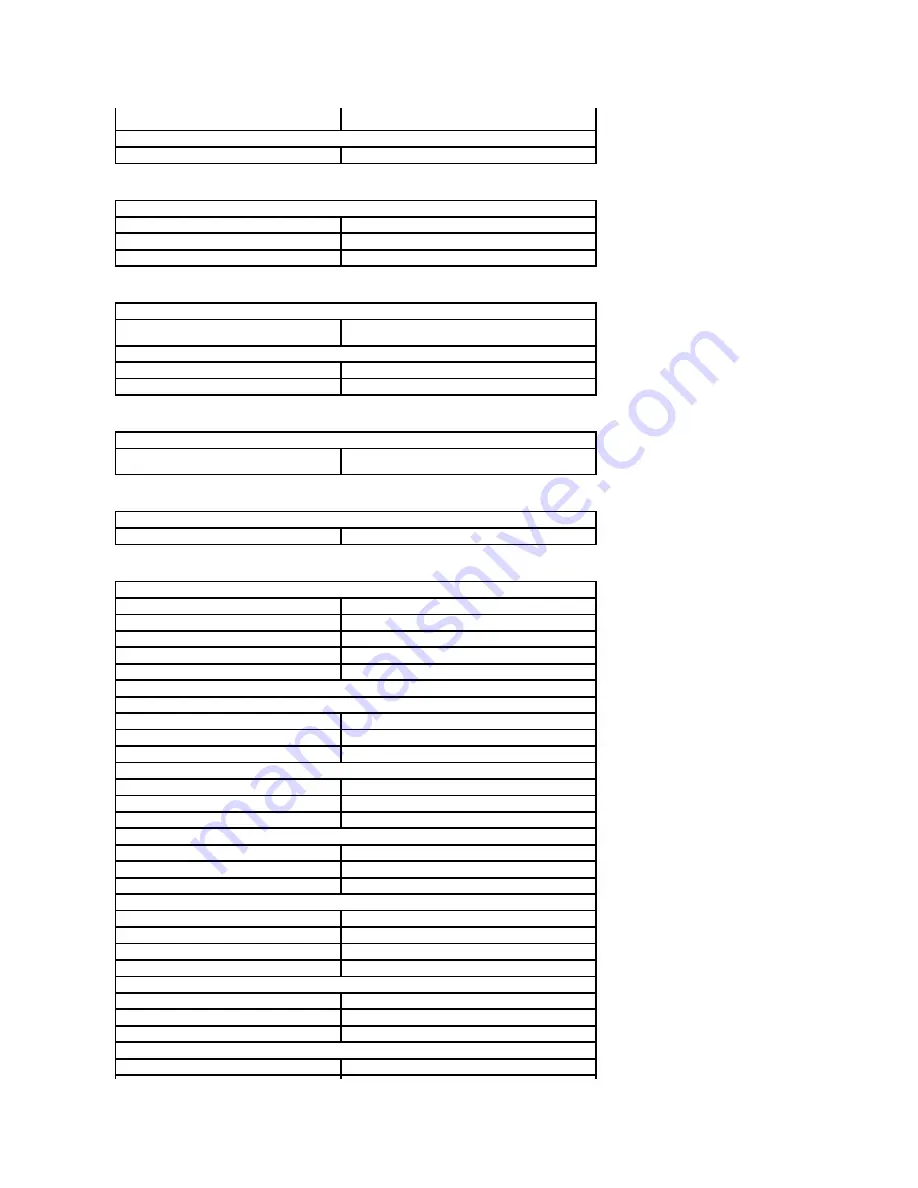
Horizontal
±40° (WXGA) typical
±40° (WXGA with TrueLife)
Pixel pitch
WXGA
0.2235 mm
Keyboard
Number of keys
84 (U.S. and Canada); 85 (Europe); 88 (Japan)
Layout
QWERTY/AZERTY/Kanji
Size
full sized (19 mm key pitch)
Touch Pad
X/Y position resolution
(graphics table mode)
240 CPI
Size
Width
73.0-mm (2.9 inch) sensor-active area
Height
42.9-mm (1.7 inch) rectangle
Fingerprint Reader (Optional)
Type
UPEK TCS3 TouchStrip™ strip sensor with CMOS active
capacitive pixel-sensing technology
Camera (Optional)
Resolution
640 x 480 pixels (VGA)
Battery
Type
12
-cell lithium-ion prismatic slice battery
84 WHr
9
-cell lithium-ion battery
85 WHr
6
-cell lithium-ion battery
56 WHr
4
-cell lithium-ion battery
35 WHr
Dimensions:
Depth
4- or 6-cell lithium-ion battery
206 mm (8.11 inches)
9-cell lithium-ion battery
93.3 mm (3.67 inches)
12
-cell lithium-ion battery
14.48 mm (0.57 inches)
Height
4- or 6-cell lithium-ion battery
19.8 mm (0.78 inch)
9-cell lithium-ion battery
22.3 mm (0.88 inch)
12-cell lithium-ion battery
217.24 mm (8.55 inch)
Width
4- or 6-cell lithium-ion battery
47.0 mm (1.85 inches)
9-cell lithium-ion battery
68.98 mm (2.70 inches)
12-cell lithium-ion battery
322.17 mm (12.68 inches)
Weight
4-cell lithium-ion battery
0.24 kg (0.53 lb)
6-cell lithium-ion battery
0.33 kg (0.73 lb)
9-cell lithium-ion battery
0.51 kg (1.12 lb)
12-cell lithium-ion battery
0.85 kg (1.87 lb)
Voltage
4-cell lithium-ion battery
14.8 VDC
6- or 9-cell lithium-ion battery
11.1 VDC
12-cell lithium-ion battery
14.8 VDC
Charge time (approximate)
Computer off
Summary of Contents for Vostro 1320
Page 12: ...4 Slide the battery toward the back of the computer and remove ...
Page 14: ......
Page 16: ...5 Remove the bezel from the display assembly ...
Page 19: ......
Page 21: ......
Page 24: ......
Page 27: ......
Page 30: ...12 Lift and remove the display assembly from the computer ...
Page 32: ...6 Lift the fan and remove it from the computer ...
Page 35: ......
Page 40: ......
Page 43: ......
Page 45: ...5 Remove the memory module from the socket ...
Page 47: ...6 Remove the optical drive from the computer ...
Page 51: ...16 Remove the palm rest from the computer ...
Page 53: ...5 Remove the access panel ...
Page 56: ......
Page 58: ...15 Remove the speaker assembly from the computer ...
Page 62: ......
Page 64: ...6 Remove the WLAN card from the computer ...
Page 67: ...14 Remove the data cable from the computer 15 Remove the Bluetooth module from the computer ...
Page 68: ......









































