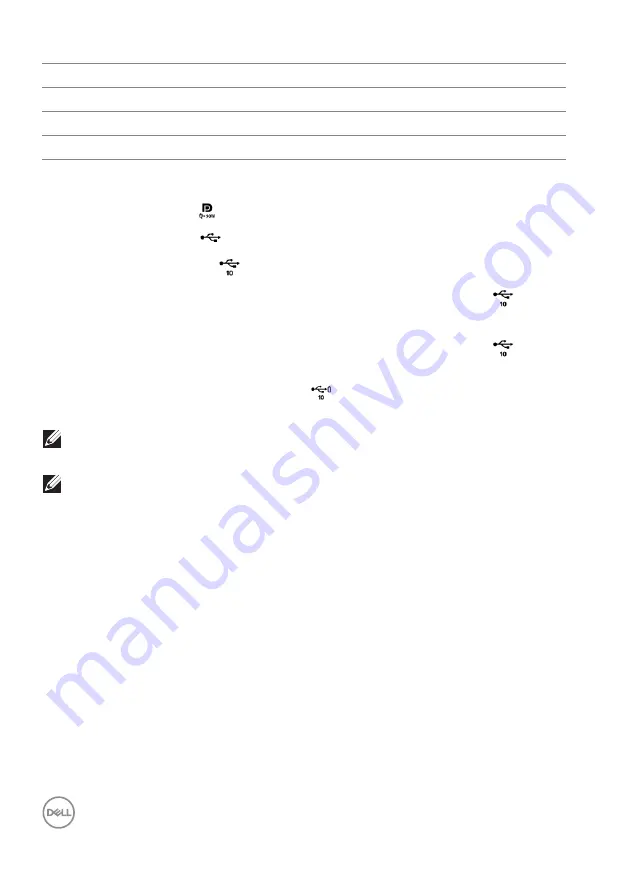
28
│
About Your Monitor
USB Ports
• 1 USB-C upstream
(video + data) (U2422HE only) - bottom
• 1 USB-C upstream
(data only) - bottom
• 1 USB-C downstream
- bottom
• 3 super speed USB 10 Gbps (USB 3.2 Gen2) Type-A downstream
(for U2422H/U2422HX) - bottom
• 4 super speed USB 10 Gbps (USB 3.2 Gen2) Type-A downstream
(U2422HE only) - bottom
Power Charging Port - the port with
battery icon; supports up to 2 A
fast-charging capability if the device is BC1.2 compatible.
NOTE: Super speed USB 10 Gbps (USB 3.2 Gen2) functionality requires
a super speed USB 10 Gbps (USB 3.2 Gen2)-capable computer.
NOTE: The USB ports on the monitor work only when the monitor is
turned On or in Standby Mode. If you turn Off the monitor and then
turn it On, the attached peripherals may take a few seconds to resume
normal functionality.
A9
VBUS
B9
VBUS
A10
RX2-
B10
RX1-
A11
RX2+
B11
RX1+
A12
GND
B12
GND
















































