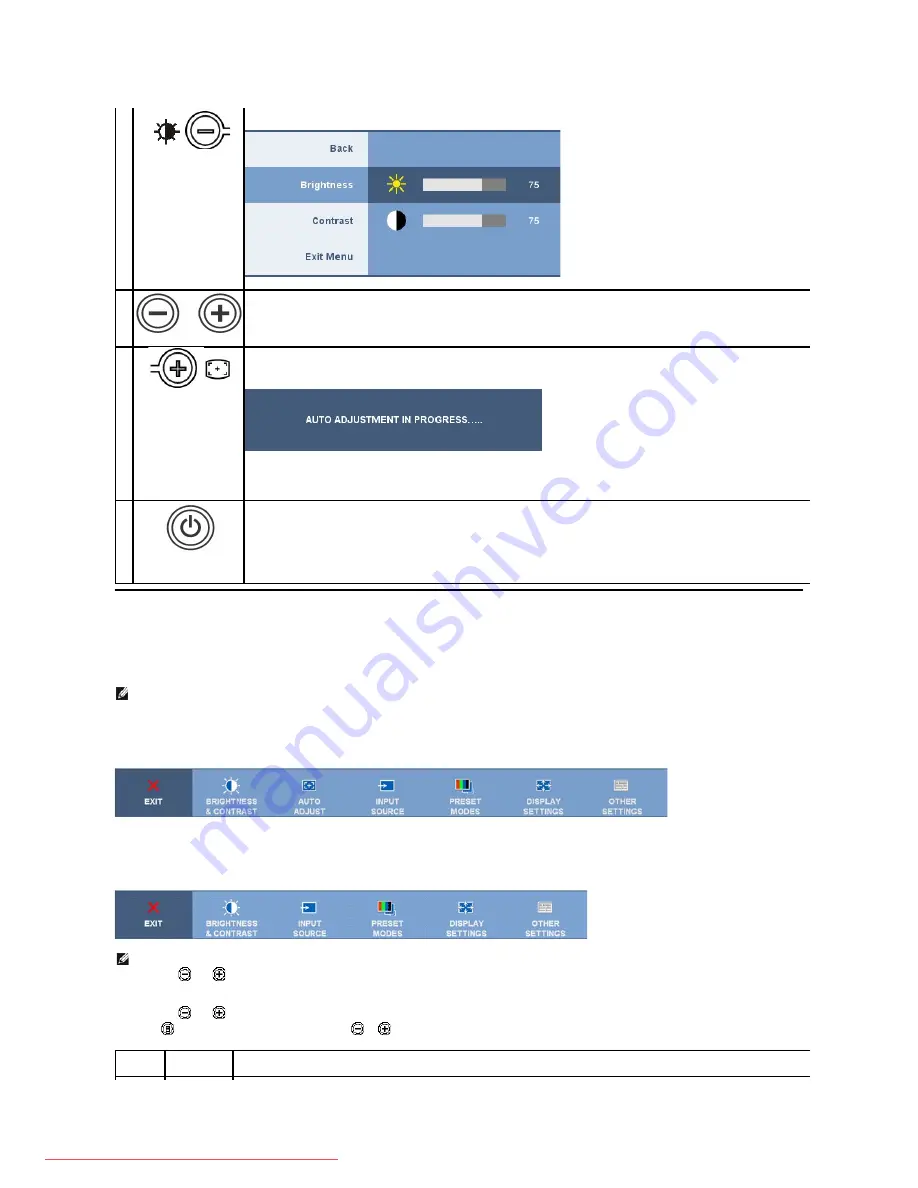
Using the On-Screen Display (OSD) Menu
Accessing the Menu System
Main Menu for Analog (VGA) Input
or
Main Menu for non Analog (non VGA) Input
C
Brightness/Contrast
Hot Key
Use this button for direct access to the "Brightness" and "Contrast" control menu.
C
and
D
Down (-) and Up (+)
Use these buttons to navigate and adjust the slider-bar (decrease/increase ranges) controls in the OSD.
D
Auto Adjust
Use this button to activate automatic setup and adjust menu. The following dialog appears on a black screen as the monitor self-
adjusts to the current input:
Auto Adjustment allows the monitor to self-adjust to the incoming video signal. After using Auto Adjustment, you can further tune
your monitor by using the Pixel Clock (Coarse) and Phase (Fine) controls under DISPLAY SETTINGS.
NOTE
: Auto Adjust does not occur if you press the button while there are no active video input signals or attached cables.
E
Power button
(with power light
indicator)
Use the Power button to turn the monitor on and off.
The green LED indicates the monitor is on and fully functional. An amber LED indicates DPMS power save mode.
NOTE:
If you change the settings and then either proceed to another menu or exit the OSD menu, the monitor automatically saves those changes. The
changes are also saved if you change the settings and then wait for the OSD menu to disappear.
1.
Push the MENU button to launch the OSD menu and display the main menu.
NOTE:
AUTO ADJUST is only available when you are using the analog (VGA) connector.
2.
Push the
and
buttons to move between the setting options. As you move from one icon to another, the option name is highlighted. See the
following table for a complete list of all the options available for the monitor.
3.
Push the MENU button once to activate the highlighted option.
4.
Push the
and
buttons to select the desired parameter.
5.
Push
to enter the slide bar and then use the
or
button, according to the indicators on the menu, to make your changes.
6.
Select the "back" option to return to the main menu or "exit" to exit the OSD menu.
Icon
Menu and
Submenus
Description
Summary of Contents for UltraSharp 2009W
Page 9: ...Downloaded from ManualMonitor com Manuals ...
Page 16: ...Downloaded from ManualMonitor com Manuals ...
Page 17: ...Downloaded from ManualMonitor com Manuals ...
Page 18: ...Downloaded from ManualMonitor com Manuals ...
Page 19: ...Downloaded from ManualMonitor com Manuals ...












































