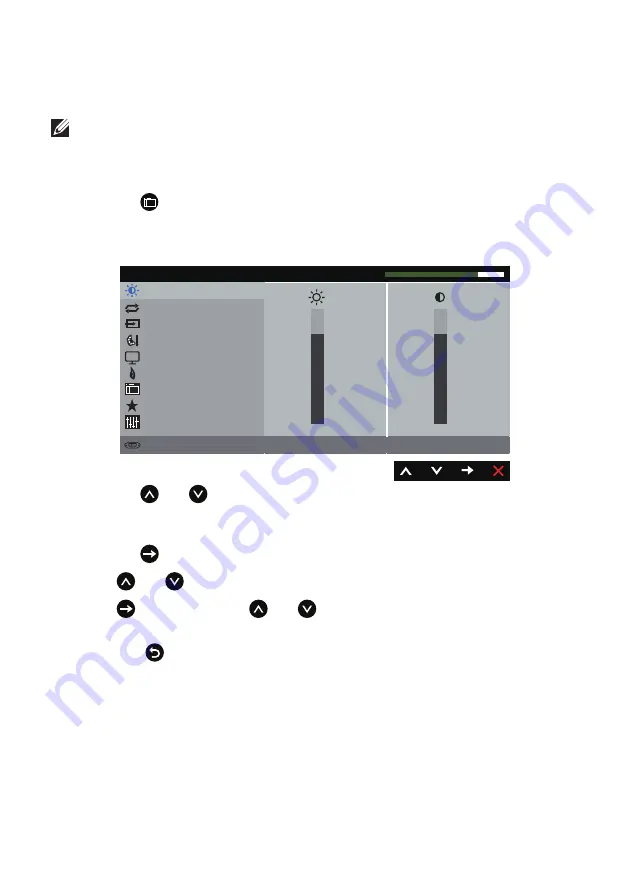
18
| Operating
your
Monitor
Using the On-Screen Display (OSD) Menu
Accessing the OSD menu
NOTE:
If you change the settings and then either proceed to another menu or
exit the OSD menu, the monitor automatically saves those changes. The changes
are also saved if you change the settings and then wait for the OSD menu to
disappear.
1.
Press the
button to display the OSD main menu.
Main Menu for analog (VGA) input
Brightness / Contrast
Auto Adjust
Input Source
Color
Display
Energy
Menu
Personalize
Others
Resolution: 1920x1080, 60Hz
Dell S2X18M Energy Use
75%
75%
2.
Press the
and
buttons to move between the setting options. As you move
from one icon to another, the option name is highlighted. See the following
table for a complete list of all the options available for the monitor.
3.
Press the
button once to activate the highlighted option.
4.
Press
and
button to select the desired parameter.
5.
Press
and then use the
and
buttons, according to the indicators on
the menu, to make your changes.
6.
Select the
button to return to the main menu.






























