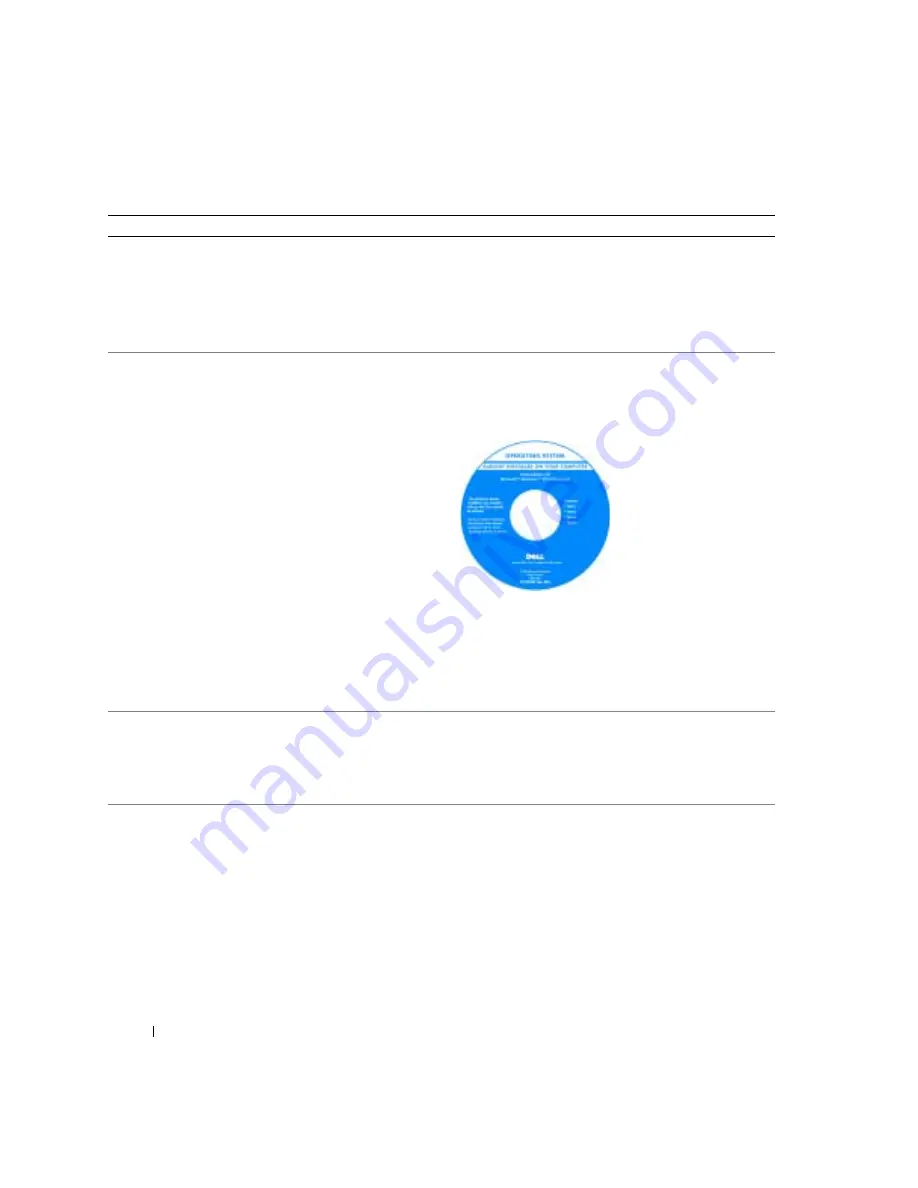
100
Guia de Referência Rápida
www
.dell.com | support.dell.com
• Como usar o Windows® XP
• Documentação do computador
• Documentação sobre dispositivos (como um modem)
Centro de ajuda e suporte do Windows
1
Clique no botão
Iniciar
e em
Ajuda e suporte
.
2
Digite uma palavra ou expressão que descreva o seu
problema e clique no ícone de seta.
3
Clique no tópico que descreve o problema.
4
Siga as instruções da tela.
• Como reinstalar o sistema operacional
CD do sistema operacional
O sistema operacional já está instalado no computador.
Para reinstalá-lo, use o CD do
Sistema operacional
. Para
obter instruções, consulte o
Guia do Usuário
.
Após reinstalar o sistema
operacional, use o CD
opcional
utilitários) para reinstalar
os drivers dos dispositivos
fornecidos com o
computador.
A etiqueta da chave do
sistema operacional está
localizada no
computador.
NOTA:
A cor do CD varia de acordo com o sistema
operacional adquirido.
NOTA:
O CD do
sistema operacional
é opcional e pode não
ser fornecido com o seu computador.
• Como usar o Linux
• Discussões por e-mail com usuários dos produtos Dell
Precision™ e do sistema operacional Linux
• Informações adicionais relacionadas ao Linux e ao meu
computador Dell Precision
Sites Linux suportados pela Dell
• Linux.dell.com
• Lists.us.dell.com/mailman/listinfo/linux-precision
• Docs.us.dell.com/docs/software/oslinux/
O que você está procurando?
Encontre aqui
Summary of Contents for Precision Workstation 380
Page 4: ...4 Contents ...
Page 44: ...44 Quick Reference Guide w w w d e l l c o m s u p p o r t d e l l c o m ...
Page 50: ...50 Table des matières ...
Page 96: ...96 Índice ...
Page 142: ...142 Contenido ...
Page 184: ...184 Guía de referencia rápida w w w d e l l c o m s u p p o r t d e l l c o m ...
















































