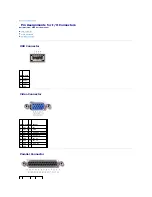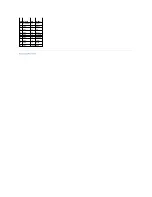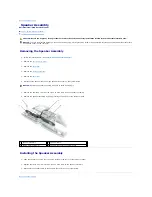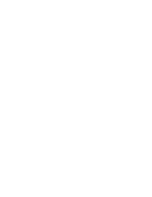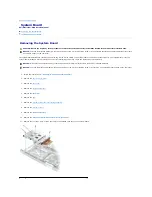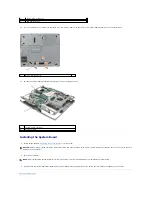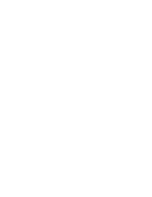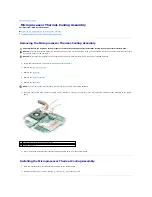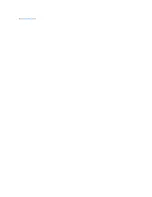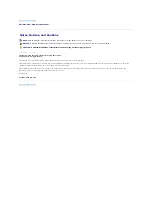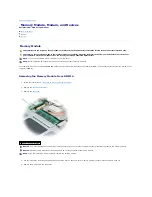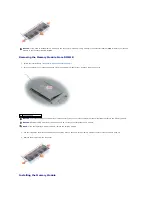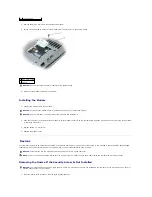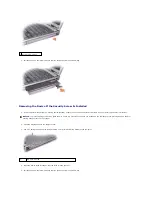4.
Remove the M2 x 3-mm screw that attaches the modem.
5.
Pull up on the pull-tab to disconnect the modem from the connector on the system board.
6.
Disconnect the modem cable from the modem.
Installing the Modem
1.
Connect the modem cable to the modem.
2.
Align the connector on the bottom of the modem with the modem connector on the system board and then press down on the right side of the modem
to seat both connectors.
3.
Replace the M2 x 3-mm screw.
4.
Replace the modem cover.
Devices
Your computer ships with an optical drive installed in the module bay. However, the device security screw is not installed in the optical drive but packaged
separately. When you install your device in the module bay, you can install the device security screw.
Removing the Device If the Security Screw Is Not Installed
1.
Press the device latch release so that the latch release pops out.
1
captive screw
1 M2 x 3-mm screw
2 modem
NOTICE:
Do not disconnect the modem cable from the system board.
NOTICE:
Ensure that the modem cable is routed correctly when you replace the modem.
NOTICE:
Do not press down on the left side of the modem while installing it.
NOTICE:
Insert devices into the module bay before you dock and turn on the computer.
NOTE:
You do not need to install the device security screw unless you want to secure the module inside the computer for security purposes.
NOTICE:
To prevent damage to devices, place them in a safe, dry place when they are not installed in the computer. Avoid pressing down on them or
placing heavy objects on top of them.
Summary of Contents for Precision M20
Page 7: ...Back to Contents Page ...
Page 19: ...Back to Contents Page ...
Page 34: ......
Page 37: ......
Page 40: ...Back to Contents Page ...