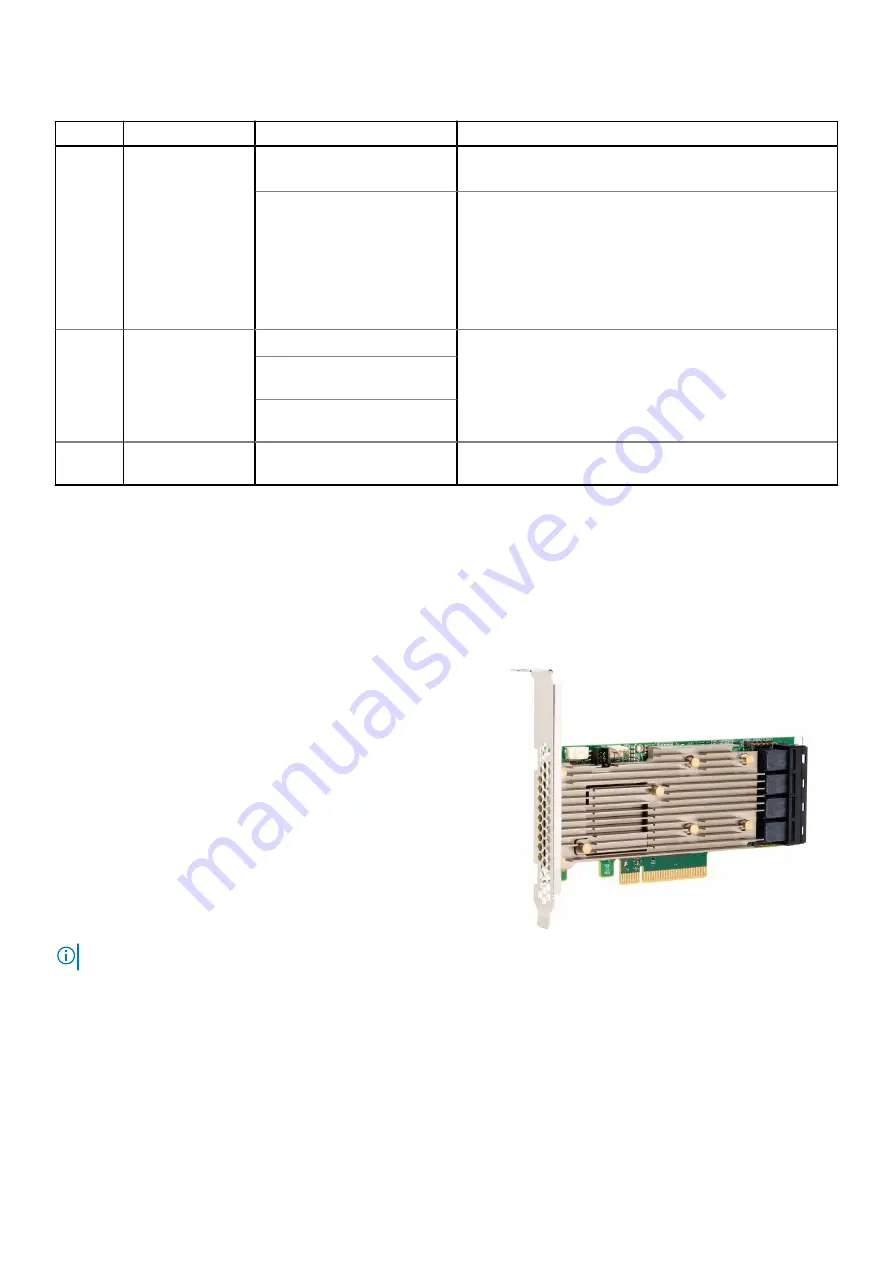
Table 3. Intel Core X Series CPUs (continued)
No.
Category
Technology
Browser Path
●
3100
●
2100
NVIDIA
●
Quadro P6000
●
Quadro P5000
●
Quadro P4000
●
Quadro P2000
●
Quadro P1000
●
Quadro P620
●
Quadro P400
7
Storage
SATA
Dell UltraSpeed Quad (PCIE
M.2 Interposer)
Dell UltraSpeed Duo (PCIE M.2
Interposer)
9
Remote Solutions
Not supported with these
CPUs
MegaRAID 9440-8i and 9460-16i controller
Small and medium businesses (SMBs) deploying entry-level server platforms and workstations need affordable, reliable storage
solutions. The MegaRAID Tri-Mode Storage Adapter is a 12Gb/s SAS/SATA/PCIe (NVMe) controller card that addresses
these needs by delivering proven performance and RAID data protection for a range of non-business crticial applications. The
MegaRAID Tri-Mode storage adapters bring NVMe performance benefits to the storage tier by providing connectivity and data
protection for SAS/SATA interfaces. Based on the dual-core SAS3516 or SAS3508 RAID on Chip (ROC) and 72-bit DDR4-2133
SDRAM, these controllers provide bandwidth and IOPS performance increases and are ideal for high-end servers utilizing
internal storage or connecting to large-scale external storage enclosures.
NOTE:
The MegaRAID 9440 and 9460 controllers are only supported when using Intel Xeon W Series CPUs.
Tri-Mode SerDes Technology enables operation of NVMe, SAS, or SATA storage devices in a single drive bay. All the 3 modes
concurrently serving NVMe, SAS, and SATA drives can be operated by a single controller. The controller negotiates between
the speeds and protocols to seamlessly work with any of the three types of storage devices. Tri-Mode support provides a
non-disruptive way to evolve existing data center infrastructure. By upgrading to a tri-mode controller, users can expand beyond
SAS/SATA and use NVMe without major changes to other system configurations. The MegaRAID Tri-Mode storage adapters
support both REFCLK and SRIS based NVMe x1, x2, and x4 devices.
82
Technology and components
Summary of Contents for Precision 5820 Tower
Page 36: ...b Slide the slim ODD out of the system 36 Removing and installing components ...
Page 38: ...b Lift the bezel from the chassis 38 Removing and installing components ...
Page 51: ...Removing and installing components 51 ...
Page 75: ...c Lift and remove the RAID controller battery Removing and installing components 75 ...
Page 76: ...76 Removing and installing components ...
















































