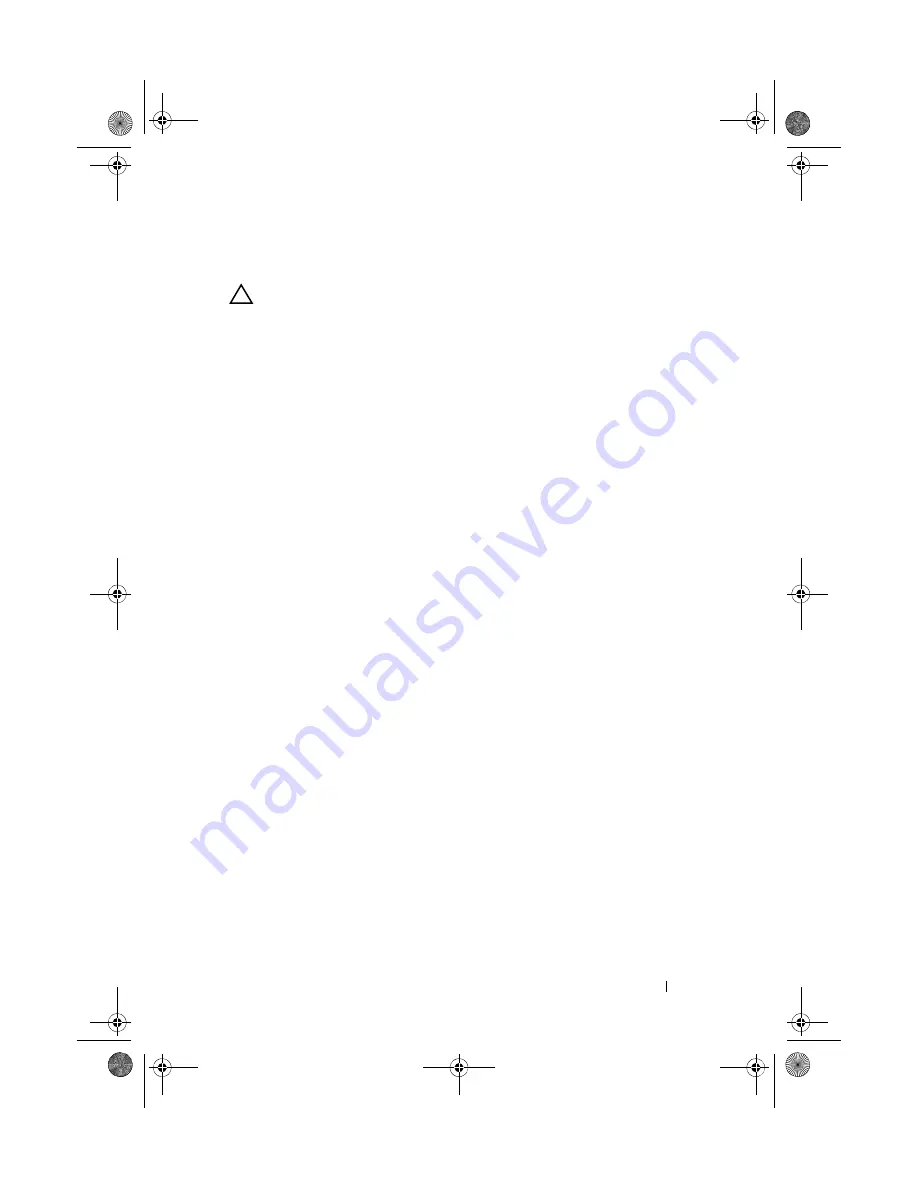
Troubleshooting Your System
145
Troubleshooting Processors
CAUTION:
Many repairs may only be done by a certified service technician.
You should only perform troubleshooting and simple repairs as authorized in
your product documentation, or as directed by the online or telephone service
and support team. Damage due to servicing that is not authorized by Dell is
not covered by your warranty. Read and follow the safety instructions that
came with the product.
1
Run the appropriate online diagnostics test. See "Using Online
Diagnostics" on page 147.
2
Turn off the system and attached peripherals, and disconnect the
system from the electrical outlet.
3
Open the system. See "Opening the System" on page 66.
4
Ensure that each processor and heat sink are properly installed.
See "Installing a Processor" on page 111.
5
Close the system. See "Closing the System" on page 67.
6
Reconnect the system to the electrical outlet, and turn on the system and
attached peripherals.
7
Run the appropriate online diagnostic test. See "Running the System
Diagnostics" on page 147.
8
Turn off the system and attached peripherals, and disconnect the
system from the electrical outlet.
9
Open the system. See "Opening the System" on page 66.
10
Remove processor 2. See "Removing a Processor" on page 107.
11
Close the system. See "Closing the System" on page 67.
12
Reconnect the system to the electrical outlet, and turn on the system
and attached peripherals.
book.book Page 145 Wednesday, March 3, 2010 10:37 AM
















































