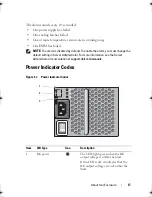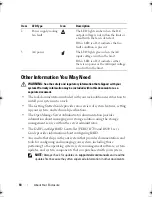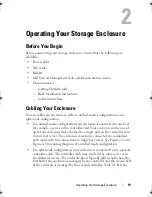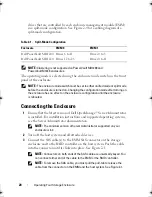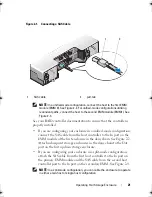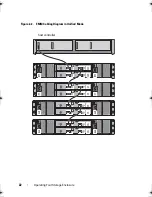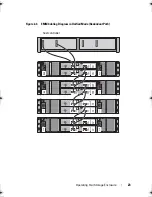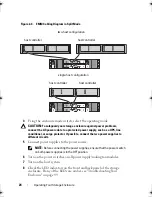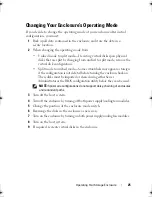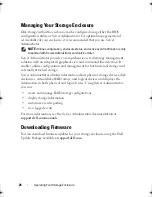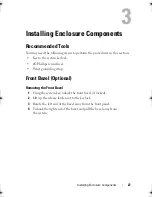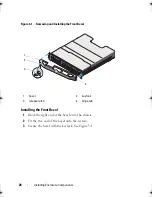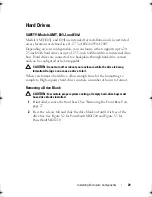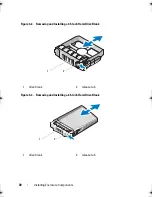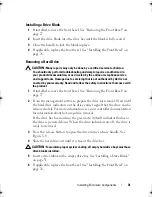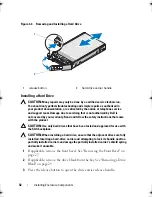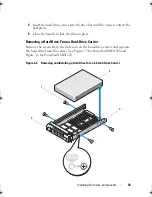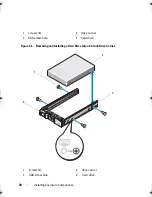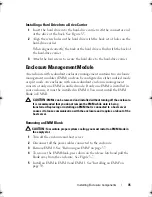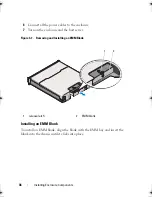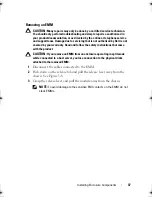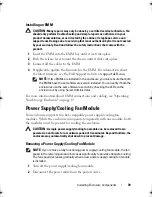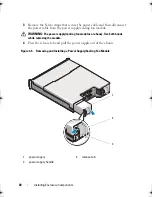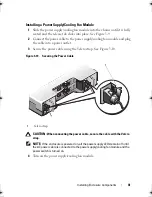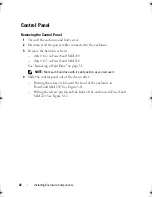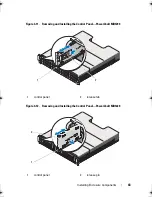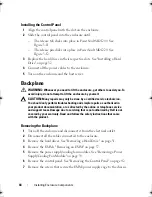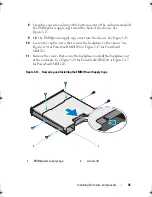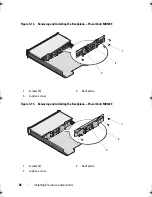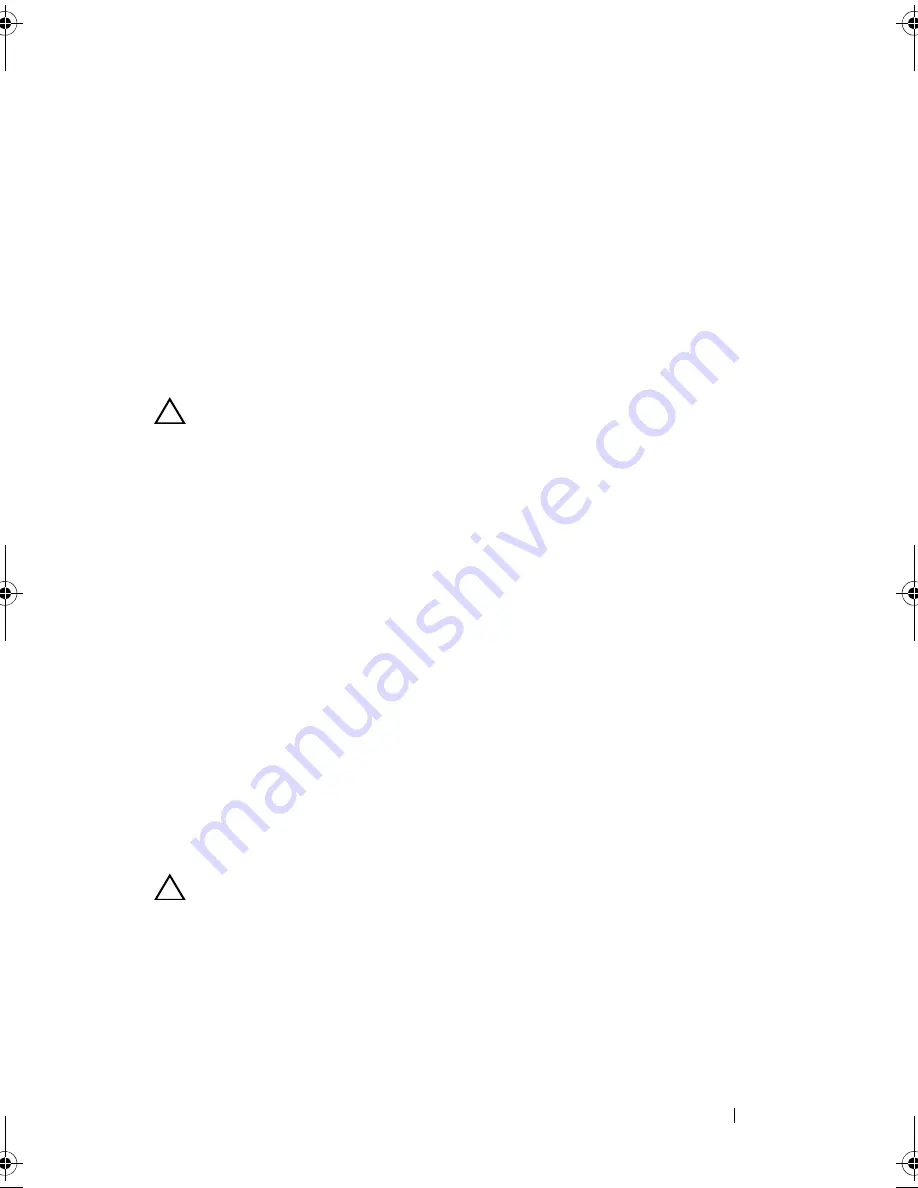
Installing Enclosure Components
31
Installing a Drive Blank
1
If installed, remove the front bezel
. See
"Removing the Front Bezel" on
page 27.
2
Insert the drive blank into the drive bay until the blank is fully seated.
3
Close the handle to lock the blank in place.
4
If applicable, replace the front bezel. See "Installing the Front Bezel" on
page 28.
Removing a Hard Drive
CAUTION:
Many repairs may only be done by a certified service technician.
You should only perform troubleshooting and simple repairs as authorized in
your product documentation, or as directed by the online or telephone service
and support team. Damage due to servicing that is not authorized by Dell is not
covered by your warranty. Read and follow the safety instructions that came with
the product.
1
If installed, remove the front bezel
. See
"Removing the Front Bezel" on
page 27.
2
From the management software, prepare the drive for removal.
Wait until
the hard-drive indicators on the drive carrier signal that the drive can be
removed safely. For more information,
see your controller documentation
for information about hot-swap drive removal.
If the drive has been online, the green
activity/
fault indicator flashes as
the drive is powered down. When the drive indicators are off, the drive is
ready for removal.
3
Press the release button to open the drive carrier release handle. See
Figure 3-4.
4
Slide the hard drive out until it is free of the drive bay.
CAUTION:
To maintain proper system cooling, all empty hard-drive bays must have
drive blanks installed.
5
Insert a drive blank in the empty drive bay. See "Installing a Drive Blank"
on page 31.
6
If applicable, replace the front bezel. See "Installing the Front Bezel" on
page 28.
book.book Page 31 Monday, December 7, 2009 4:51 PM
Summary of Contents for PowerVault E03J Series
Page 6: ...6 Contents ...
Page 48: ...48 Installing Enclosure Components ...
Page 56: ...56 Troubleshooting Your Enclosure ...
Page 58: ...58 Getting Help ...
Page 68: ...68 Glossary ...