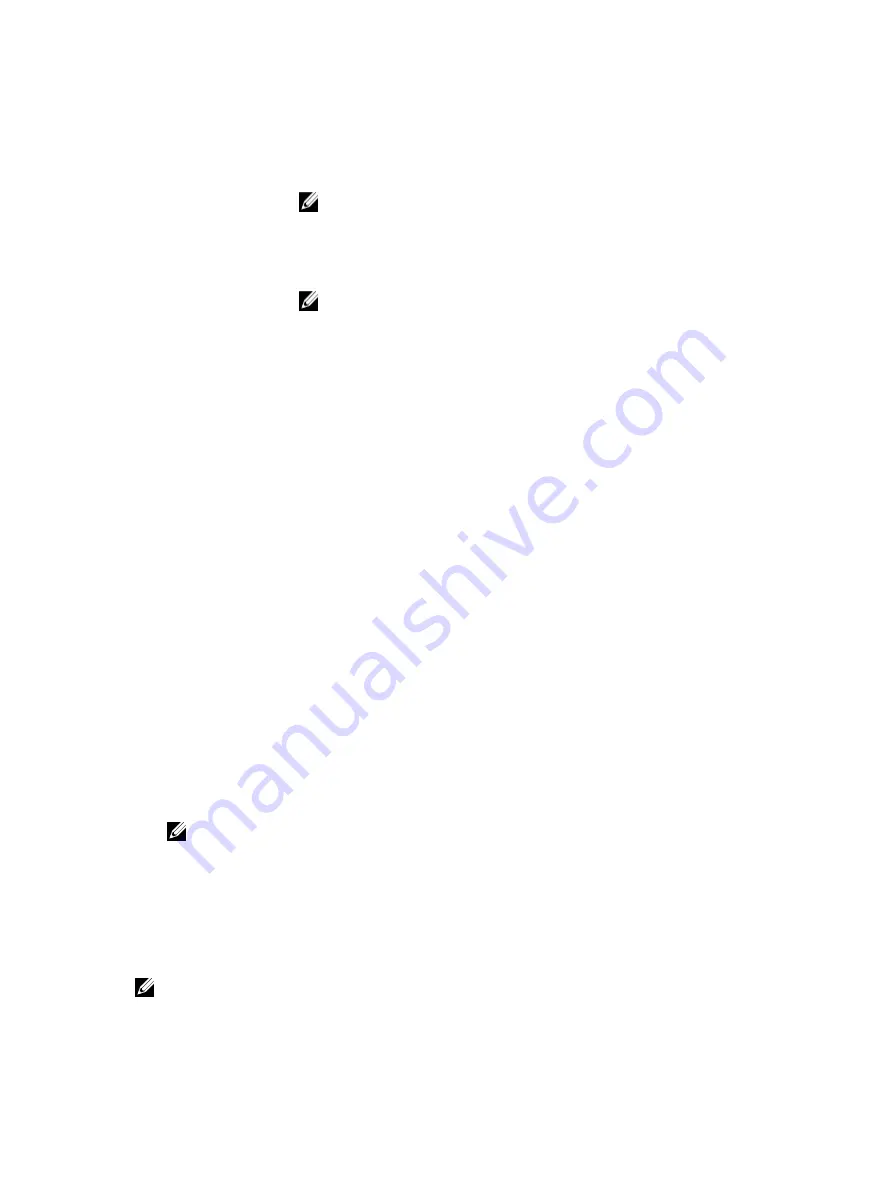
4.
Enter the parameters for accessing the virtual machine as described in the following table.
Option
Description
Virtual Machine
Name
Enter a name for the virtual machine being created.
NOTE: It is recommended to use a name that is derived from the agent
name or one that matches the agent name. You can also create a name
derived from the hypervisor type, IP address or DNS name.
Target Path
Specify a local or remote target path to create the virtual machine.
NOTE: The target path should not be a root directory.
If you specify a network share path, you will need to enter valid logon
credentials (user name and password) for an account that is registered on the
target machine. The account must have read and write permissions to the
network share.
Memory
Specify the memory usage for the virtual machine by clicking one of the
following:
• Click
Use the same amount of RAM
as the source machine to identify that
the RAM use is identical between the virtual and source machines.
• Click
Use a specific amount of RAM
to specify how much RAM to use; for
example, 4096 MB. The minimum amount allowed is 512 MB and the
maximum is determined by the capability and limitations of the host
machine. (recommended)
5.
To specify a user account for the virtual machine, select
Specify the user account for the exported
virtual machine
, and then enter the following information. This refers to a specific user account for
which the virtual machine will be registered in the event there are multiple user accounts on the
virtual machine. When this user account is logged on, only this user will see this Virtual Machine in
VirtualBox manager. If an account is not specified, then the Virtual Machine will be registered for all
existing users on the Windows machine with VirtualBox.
•
User name
- Enter the user name for which the virtual machine is registered.
•
Password
- Enter the password for this user account.
6.
Select
Perform initial one-time export
to perform the virtual export immediately instead of after the
next scheduled snapshot.
7.
On the Volumes page, select the volume(s) to export. For the virtual machine to be an effective
backup of the protected machine include the protected machine’s boot drive. Example. C:\.
8.
On the
Summary
page, click
Finish
to complete the wizard and to start the export.
NOTE: You can monitor the status and progress of the export by viewing the
Virtual Standby
or
Events
tab.
Virtual Machine Management
The
VM Management
tab displays the status of the protected machines. You can start, stop, and add
network adapters (applicable for Hyper-V and ESXi virtual machines only). To navigate to the VM
Management tab, click
Appliance
→
VM Management
.
NOTE: The Start, Stop and Add Network Adapter buttons may take up to 30 seconds to appear each
time the
Appliance
→
VM Management
tab is selected.
125






























