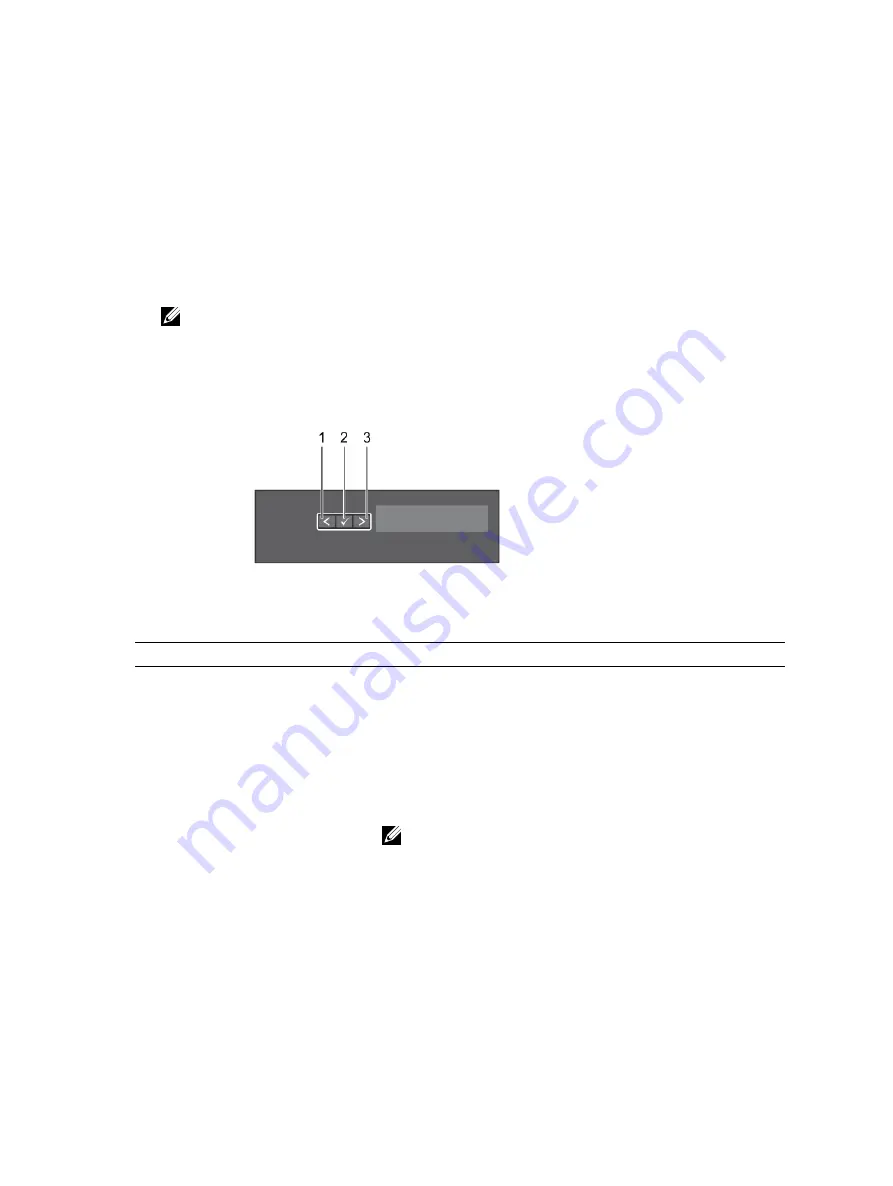
LCD panel
The LCD panel of your system provides system information, status, and error messages to indicate if the
system is functioning correctly or if the system needs attention. For more information about error
messages, see the
Dell Event and Error Messages Reference Guide
at
Dell.com/
openmanagemanuals
>
OpenManage software
.
• The LCD backlight turns blue during normal operating conditions.
• When the system needs attention, the LCD turns amber, and displays an error code followed by
descriptive text.
NOTE: If the system is connected to a power source and an error is detected, the LCD turns
amber regardless of whether the system is turned on or off.
• The LCD backlight is turned off when the system is in standby mode and can be turned on by pressing
either the Select, Left, or Right button on the LCD panel.
• The LCD backlight remains off if LCD messaging is turned off using the iDRAC utility, the LCD panel,
or other tools.
Figure 6. LCD panel features
Table 6. LCD panel features
Item
Button
Description
1
Left
Moves the cursor back in one-step increments.
2
Select
Selects the menu item highlighted by the cursor.
3
Right
Moves the cursor forward in one-step increments.
During message scrolling:
• Press and hold the button to increase scrolling speed.
• Release the button to stop.
NOTE: The display stops scrolling when the button is
released. After 45 seconds of inactivity the display starts
scrolling.
Viewing Home screen
The
Home
screen displays user-configurable information about the system. This screen is displayed
during normal system operation when there are no status messages or errors. When the system is in
21
















































