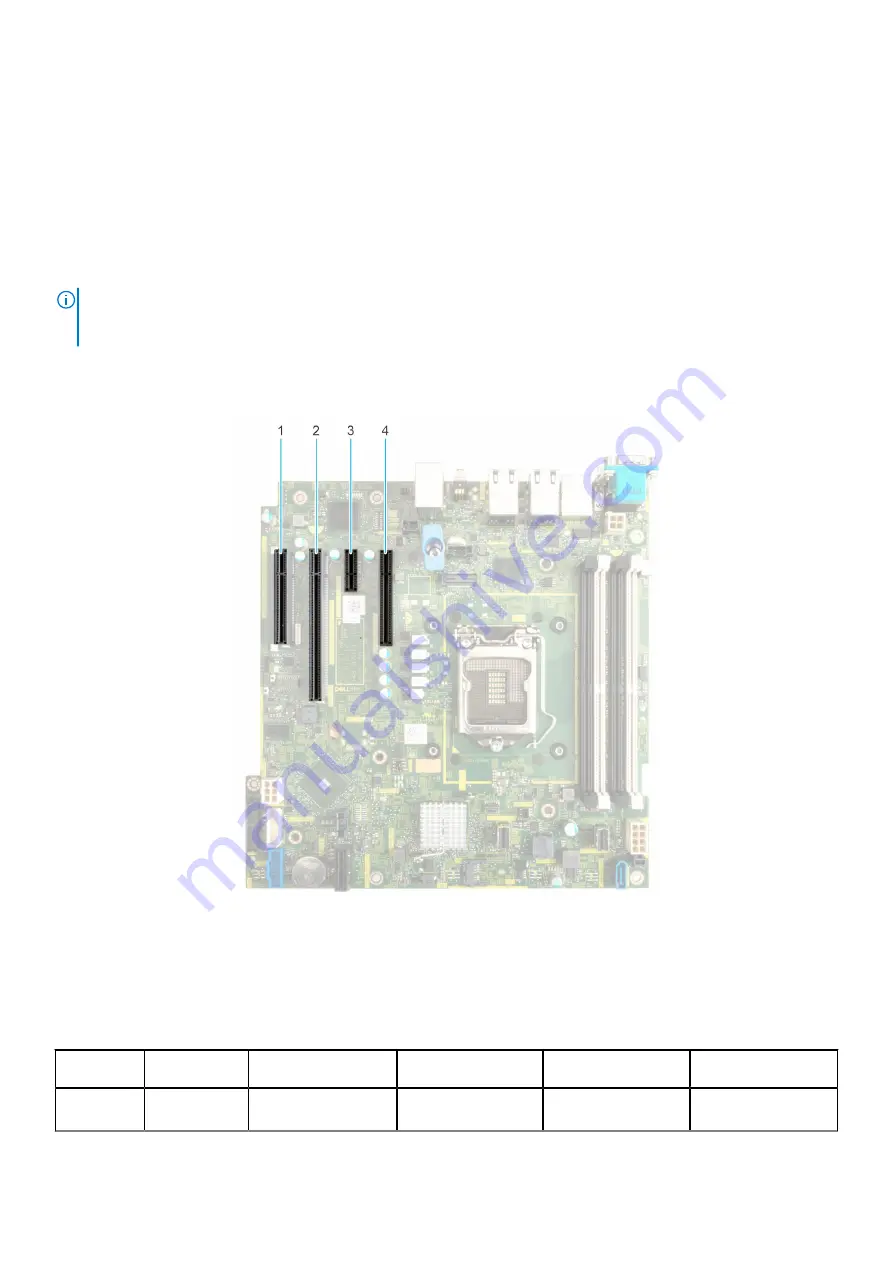
Next steps
1.
.
2. Follow the procedure listed in
After working inside your system
.
3. While booting, press
F2
to enter
System Setup
and check that the processor information matches the new system
configuration.
4. Run the system diagnostics to verify that the new processor operates correctly.
Expansion cards
NOTE:
When an expansion card is not supported or missing, the iDRAC and Lifecycle Controller logs an event. This does
not prevent your system from booting. However, if a F1/F2 pause occurs with an error message, see
Troubleshooting
expansion cards
section in the
Dell EMC PowerEdge Servers Troubleshooting Guide
at
.
Expansion card installation guidelines
Figure 54. Expansion card slot connectors
1. Slot 1
2. Slot 2
3. Slot 3
4. Slot 4
The following table describes the expansion card riser configurations:
Table 20. Expansion card slots supported on the system board
PCIe slot
Risers
Processor
connection
PCIe slot height
PCIe slot length
PCIe slot width
Slot 1
(Gen4)
N/A
Processor 1
Full height
Half length
x4 link in x8 slot
Installing and removing system components
67
















































