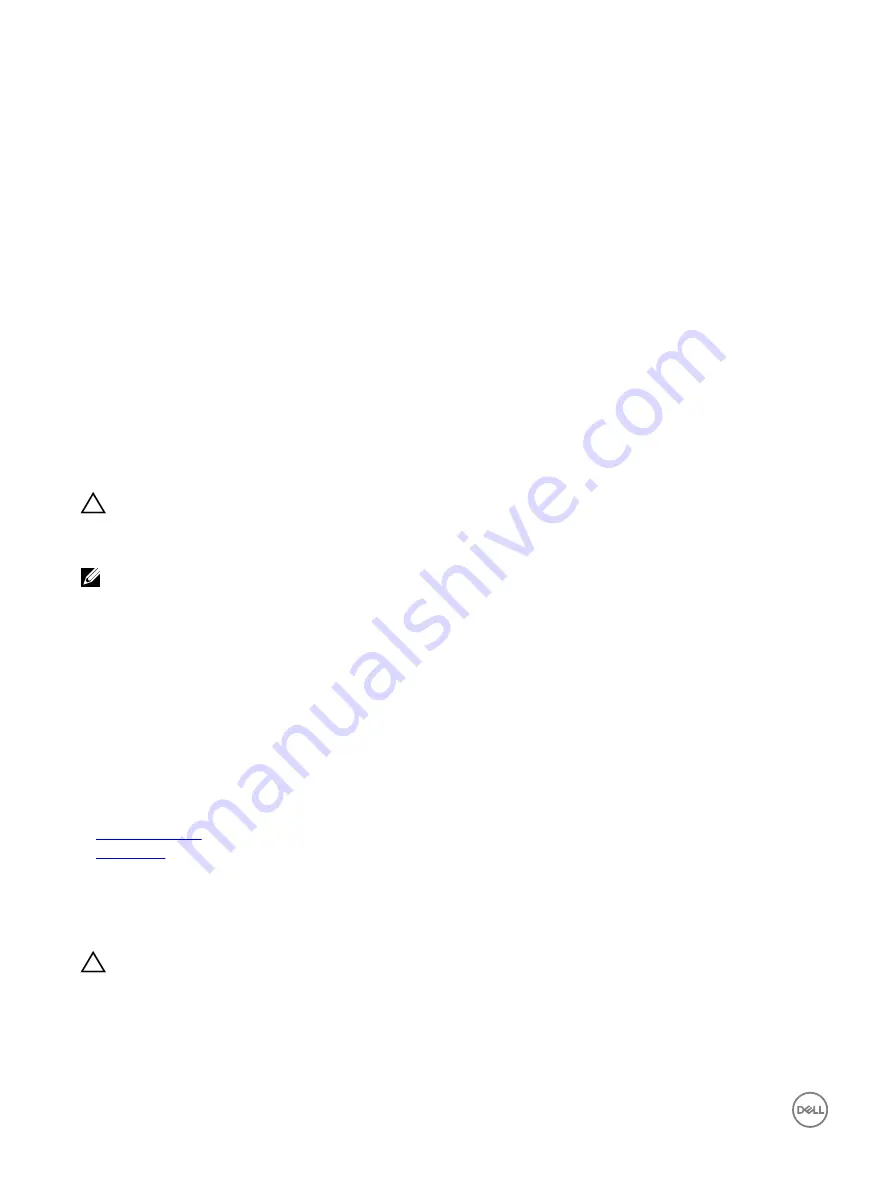
•
External airflow is not obstructed.
•
A cooling fan is not removed or has not failed.
•
The expansion card installation guidelines have been followed.
Additional cooling can be added by one of the following methods:
From the iDRAC web GUI:
1.
Click
Hardware
→
Fans
→
Setup
.
2.
From the
Fan Speed Offset
drop-down list, select the cooling level required or set the minimum fan speed to a custom value.
From F2 System Setup:
1.
Select
iDRAC Settings
→
Thermal
, and set a higher fan speed from the fan speed offset or minimum fan speed.
From RACADM commands:
1.
Run the command
racadm help system.thermalsettings
For more information, see the Integrated Dell Remote Access User’s Guide at
Dell.com/idracmanuals
.
Troubleshooting cooling fans
Prerequisites
CAUTION: Many repairs may only be done by a certified service technician. You should only perform troubleshooting and
simple repairs as authorized in your product documentation, or as directed by the online or telephone service and support
team. Damage due to servicing that is not authorized by Dell is not covered by your warranty. Read and follow the safety
instructions that are shipped with your product.
NOTE: The fan number is referenced by the systems management software. In the event of a problem with a particular
fan, you can easily identify and replace it by noting down the fan numbers on the cooling fan assembly.
1.
Follow the safety guidelines listed in the Safety instructions section.
2.
Follow the procedure listed in the Before working inside your system section.
Steps
1.
Reseat the fan or the fan's power cable.
2.
Restart the system.
Next steps
1.
Follow the procedure listed in the After working inside your system section.
2.
If the problem persists, see the Getting help section.
Related links
Safety instructions
Getting help
Troubleshooting system memory
Prerequisites
CAUTION: Many repairs may only be done by a certified service technician. You should only perform troubleshooting and
simple repairs as authorized in your product documentation, or as directed by the online or telephone service and support
team. Damage due to servicing that is not authorized by Dell is not covered by your warranty. Read and follow the safety
instructions that are shipped with your product.
Steps
1.
If the system is operational, run the appropriate system diagnostic test. See the Using system diagnostics section for the
available diagnostic tests.
168









































