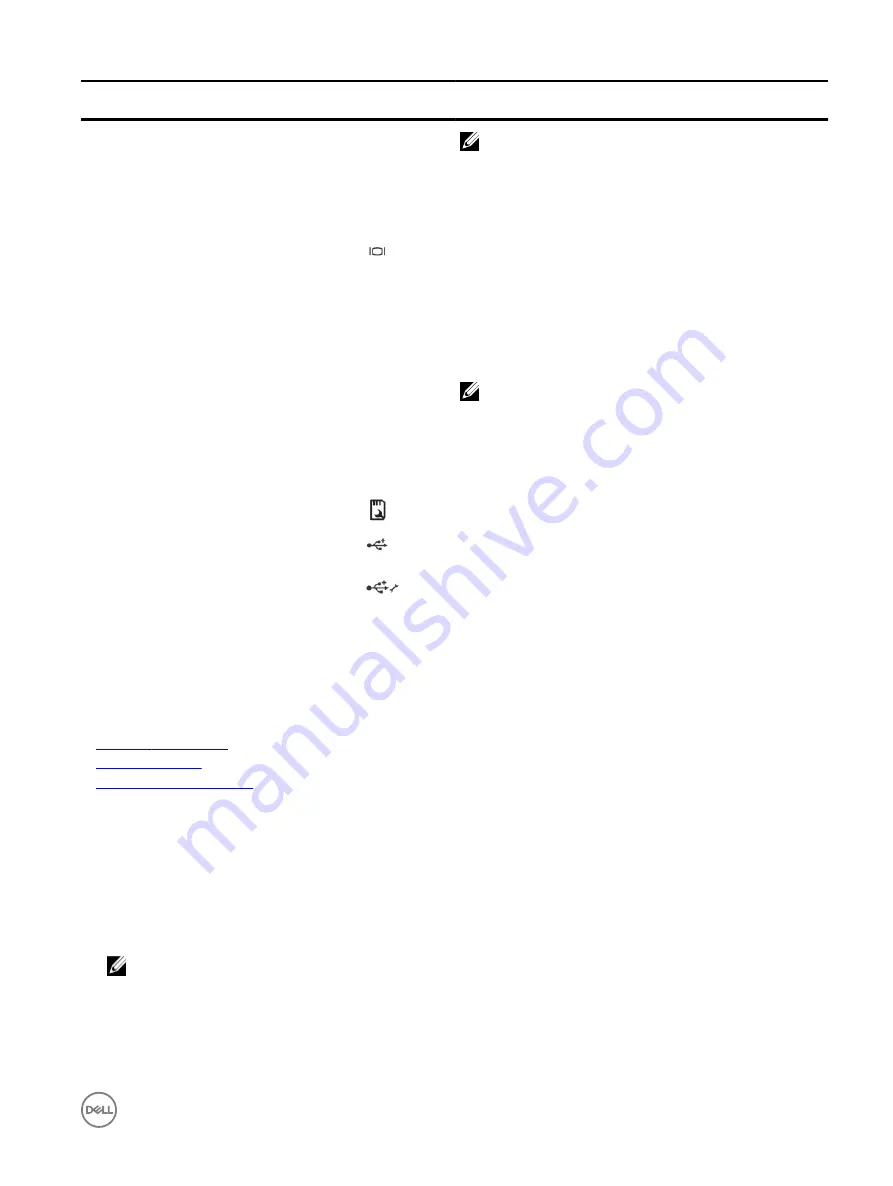
Item
Indicator, button, or
connector
Icon
Description
NOTE:
•
To reset iDRAC using system ID, ensure that the
system ID button is enabled in the iDRAC setup.
•
If the system stops responding during POST, press and
hold the system ID button (for more than five seconds)
to enter the BIOS progress mode.
4
Video connector
Use the video/VGA port to connect a display to the system. For
more information about the supported video/VGA port, see the
Technical specifications section.
5
LCD menu buttons
Press the LCD menu buttons to navigate the control panel LCD
menu.
6
Information tag
Displays system information such as service tag, NIC, and MAC
address.
NOTE: The information tag is a slide-out label panel.
7
LCD panel
Displays system ID, status information, and system error
messages. For more information, see the LCD panel section.
8
Hard drives
For information about the supported hard drives, see the
Technical specifications section.
9
vFlash media card slot
Use the vFlash media card slot to insert a vFlash media card.
10
USB 2.0 port
Use the USB 2.0 port to connect USB devices to the system.
This port is 4-pin, USB 2.0 compliant.
11
USB management port/iDRAC
Direct
Use the USB management port/iDRAC Direct port to connect
USB devices to the system or provide access to the iDRAC
Direct features. The USB management port is USB 2.0
compliant. For more information, see the Integrated Dell Remote
Access Controller User’s Guide at Dell.com/idracmanuals.
12
Optical drive (optional)
For information about the supported optical drive, see the
Technical specifications section.
Related links
Technical specifications
Safety instructions
Removing the system cover
LCD panel
The LCD panel of your system provides system information, status, and error messages to indicate if the system is functioning
correctly or if the system needs attention. For more information about error messages, see the
Dell Event and Error Messages
Reference Guide
at
Dell.com/openmanagemanuals
>
OpenManage software
.
•
The LCD backlight turns blue during normal operating conditions.
•
When the system needs attention, the LCD turns amber, and displays an error code followed by descriptive text.
NOTE: If the system is connected to a power source and an error is detected, the LCD turns amber regardless of
whether the system is turned on or off.
•
The LCD backlight is turned off when the system is in standby mode and can be turned on by pressing either the Select, Left, or
Right button on the LCD panel.
•
The LCD backlight remains off if LCD messaging is turned off using the iDRAC utility, the LCD panel, or other tools.
11












































