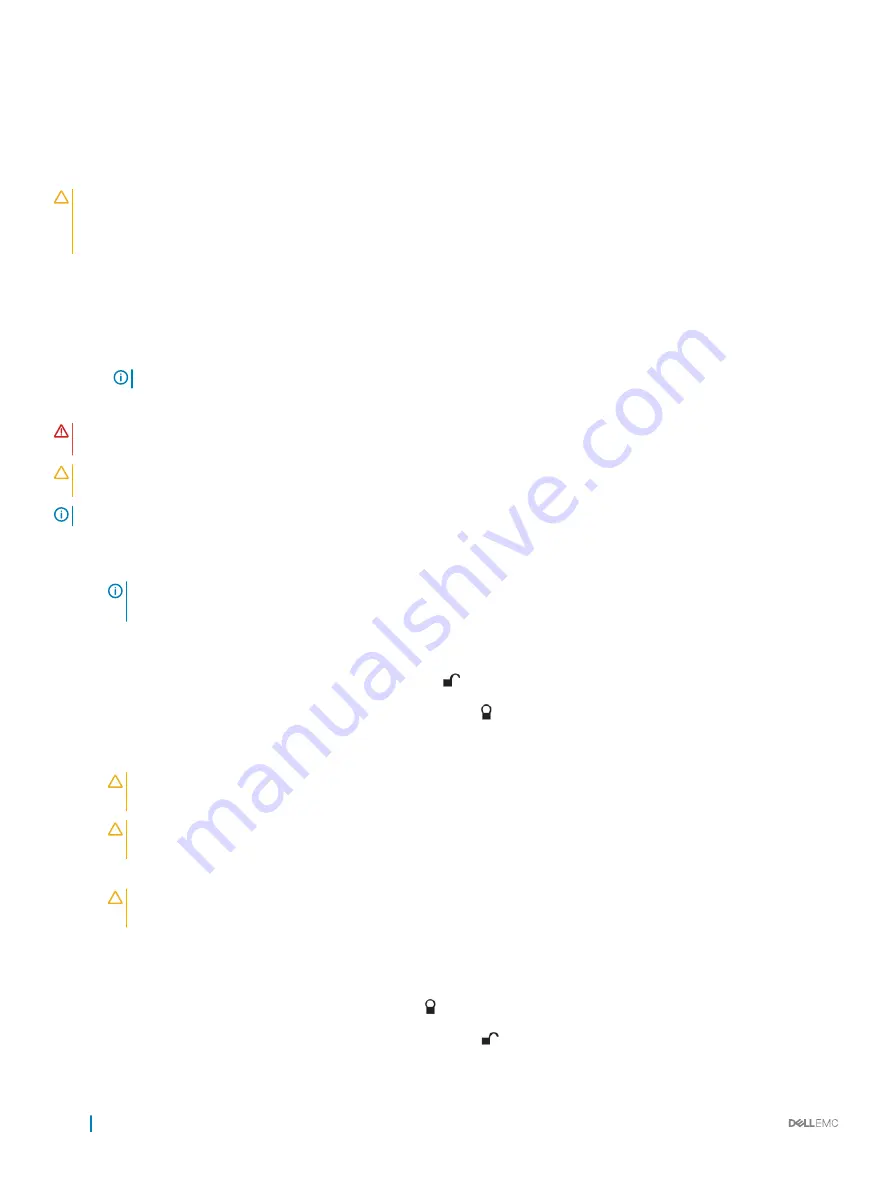
Installing a processor
Prerequisites
CAUTION:
Many repairs may only be done by a certified service technician. You should only perform troubleshooting and simple
repairs as authorized in your product documentation, or as directed by the online or telephone service and support team. Damage
due to servicing that is not authorized by Dell is not covered by your warranty. Read and follow the safety instructions that are
shipped with your product.
1
Follow the safety guidelines listed in the Safety instructions section.
2
Follow the procedure listed in the Before working inside your system section.
3
Keep the Phillips #2 screwdriver ready.
4
If you are upgrading your system, download the latest system BIOS version from
Dell.com/support
and follow the instructions
included in the compressed download file to install the update on your system.
NOTE:
You can also update the system BIOS by using the Dell Lifecycle Controller.
5
Remove the cooling shroud.
WARNING:
The heat sink and processor are too hot to touch for some time after the system has been powered down. Allow the
heat sink and processor to cool down before handling them.
CAUTION:
Never remove the heat sink from a processor unless you intend to remove the processor. The heat sink is necessary to
maintain proper thermal conditions.
NOTE:
If you are installing a single processor, it must be installed in socket CPU1.
Steps
1
Unpack the new processor.
NOTE:
If the processor has previously been used in a system, remove any remaining thermal grease from the processor
by using a lint-free cloth.
2
Locate the processor socket.
3
If applicable, remove the socket protective cap.
4
Release the
open first
socket-release lever near the unlock icon
by pushing the lever down and out from under the tab.
5
Similarly, release the
close first
socket-release lever near the lock icon
by pushing the lever down and out from under the tab. Lift
the lever 90 degrees upward.
6
Hold the tab near the lock symbol on the processor shield and lift it up and out of the way.
CAUTION:
Positioning the processor incorrectly can permanently damage the system board or the processor. Be careful
not to bend the pins in the socket.
CAUTION:
While removing or reinstalling the processor, wipe your hands of any contaminants. Contaminants on the
processor pins such as thermal grease or oil can damage the processor.
7
Align the processor with the socket keys.
CAUTION:
Do not use force to seat the processor. When the processor is positioned correctly, it engages easily into the
socket.
8
Align the pin-1 indicator of the processor with the triangle on the system board.
9
Place the processor on the socket such that the slots on the processor align with the socket keys.
10 Close the processor shield.
11 Lower the
close first
socket-release lever near the lock icon
and push it under the tab to lock it.
12 Similarly, lower the
open first
socket-release lever near the unlock icon
and push it under the tab to lock it.
124
Installing and removing system components






























