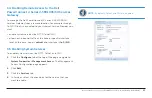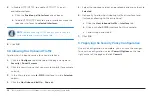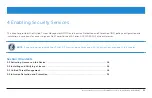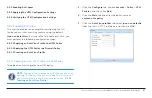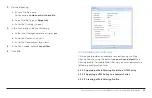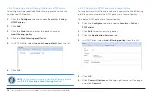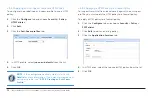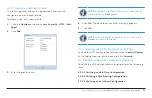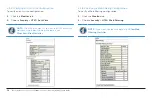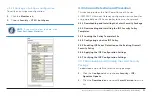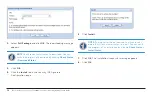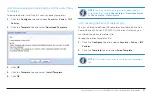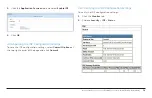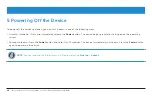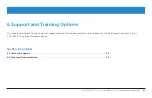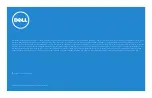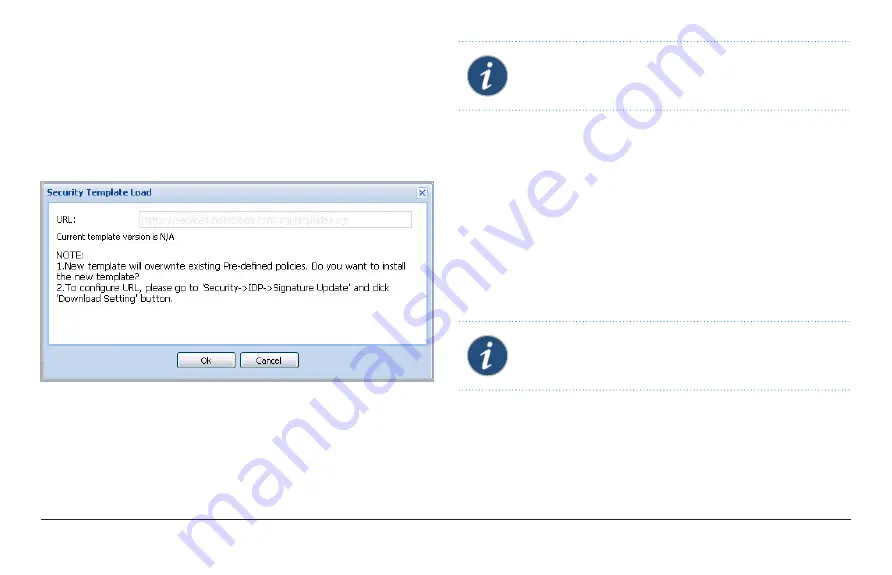
Dell PowerConnect J-Series J-SRX100S/SU Services Gateway Getting Started Guide
37
4.4.2 Downloading and Installing the IDP Security Policy
Templates
To download and install the IDP security policy templates:
1 .
Click the
Configure
tab and choose
Security
>
Policy
>
IDP
Policies
.
2 .
Click the
Template
tab and select
Download Template
.
3 .
Click
OK
.
4 .
Click the
Template
tab and select
Install Template
.
5 .
Click
OK
.
NOTE:
You can verify the progress of a download or
installation by clicking
Check Status
>
Download Status
or
Check Status
>
Install Status
.
4.4.3 Loading the Policy Templates File
To view all the pre-defined IDP templates available on the Dell
PowerConnect J-Series J-SRX100S/SU Services Gateway, you
must load the policy templates file.
To load the policy templates file:
1 .
Click the
Configure
tab and choose
Security
>
Policy
>
IDP
Policies
.
2 .
Click the
Template
tab and select
Load Template
.
NOTE:
It will take a few minutes to load the Templates
file.