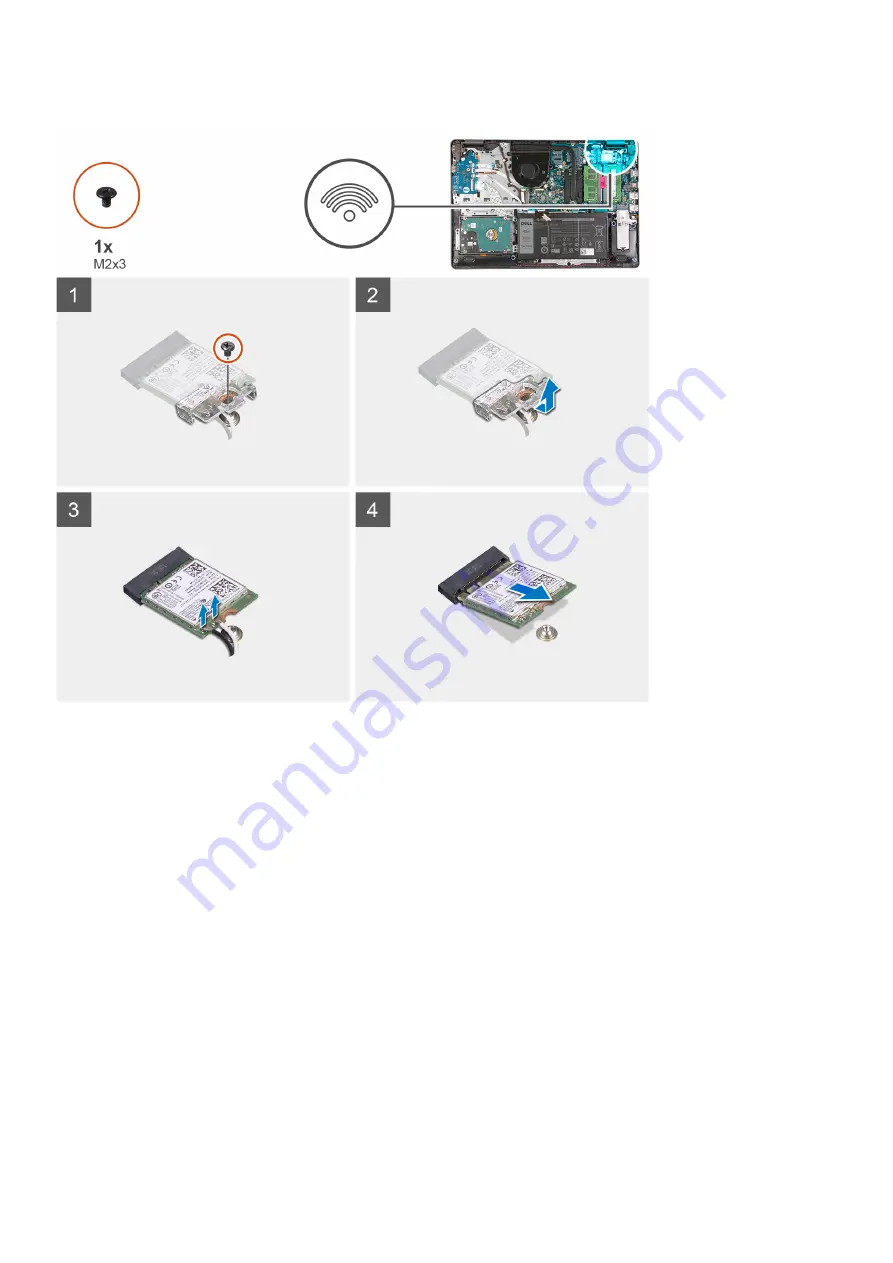
About this task
Steps
1. Remove the single (M2x3) screw that secures the WLAN card bracket to the system board.
2. Slide and remove the WLAN card bracket that secures the WLAN antenna cables.
3. Disconnect the WLAN antenna cables from the connectors on the WLAN card.
4. Pull out the WLAN card from the M.2 port on the system board.
Installing the WLAN card
Prerequisites
If you are replacing a component, remove the existing component before performing the installation procedure.
30
Disassembly and reassembly
Summary of Contents for P90F
Page 5: ...Chapter 6 Getting help 79 Contacting Dell 79 Contents 5 ...
Page 52: ...About this task 52 Disassembly and reassembly ...
Page 59: ...6 Remove the display assembly 7 Remove the display bezel Disassembly and reassembly 59 ...
Page 60: ...About this task 60 Disassembly and reassembly ...
Page 62: ...About this task 62 Disassembly and reassembly ...






























