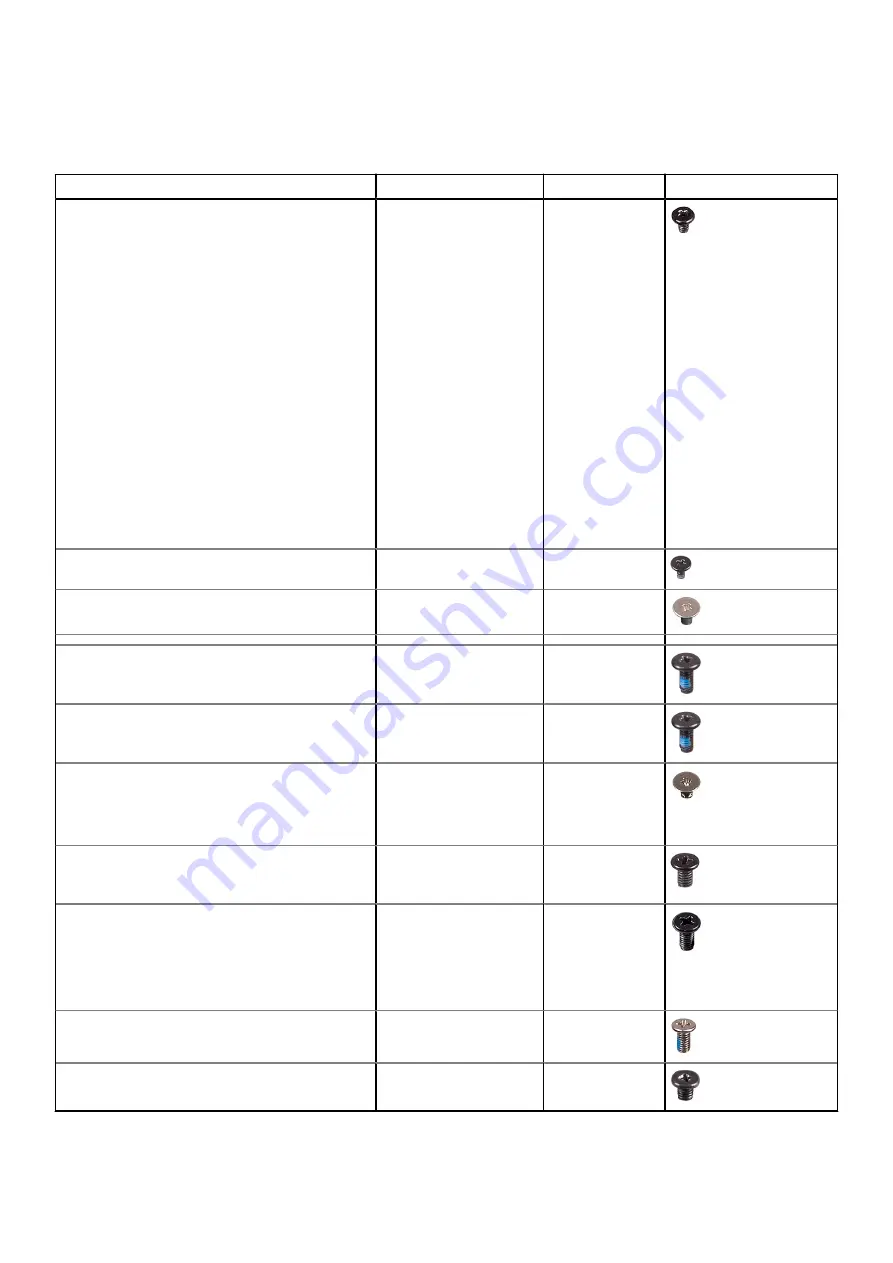
Screw size list
Table 2. Precision 7740
Component
Screw type
Quantity
Image
SSD thermal plate
M.2 SSD card
HDD Interposer board
WLAN card
WWAN
Power connector port
eDP bracket
Display panel
Smart card cage
Palmrest
HDD Interposer board holder
LED board
Display support bracket
Touchpad button
M2.0x3.0
1 per SSD
1 per SSD
1
1
1
1
2
4
2
6
3
1
6
2
Beam connector
M2.0x3.0
2
Keyboard
M2.0x2.5
5
Base cover
M2.5X5.0
2
Type-C bracket
HDD Interposer board
M2.0x5.0
3
1
4 Cell Battery
6 Cell Battery
HDD assembly
M2.5x3.0
2
3
4
Display hinge
Hinge cap
M2.5x4.0
6
4
GPU card
System board
Palmrest
Display assembly (bottom)
M2.5x5.0
3
2
15
2
Display assembly (rear)
M2.5x6.0
2
HDD bracket
M3.0x3.0
4
Removing and installing components
15
















































