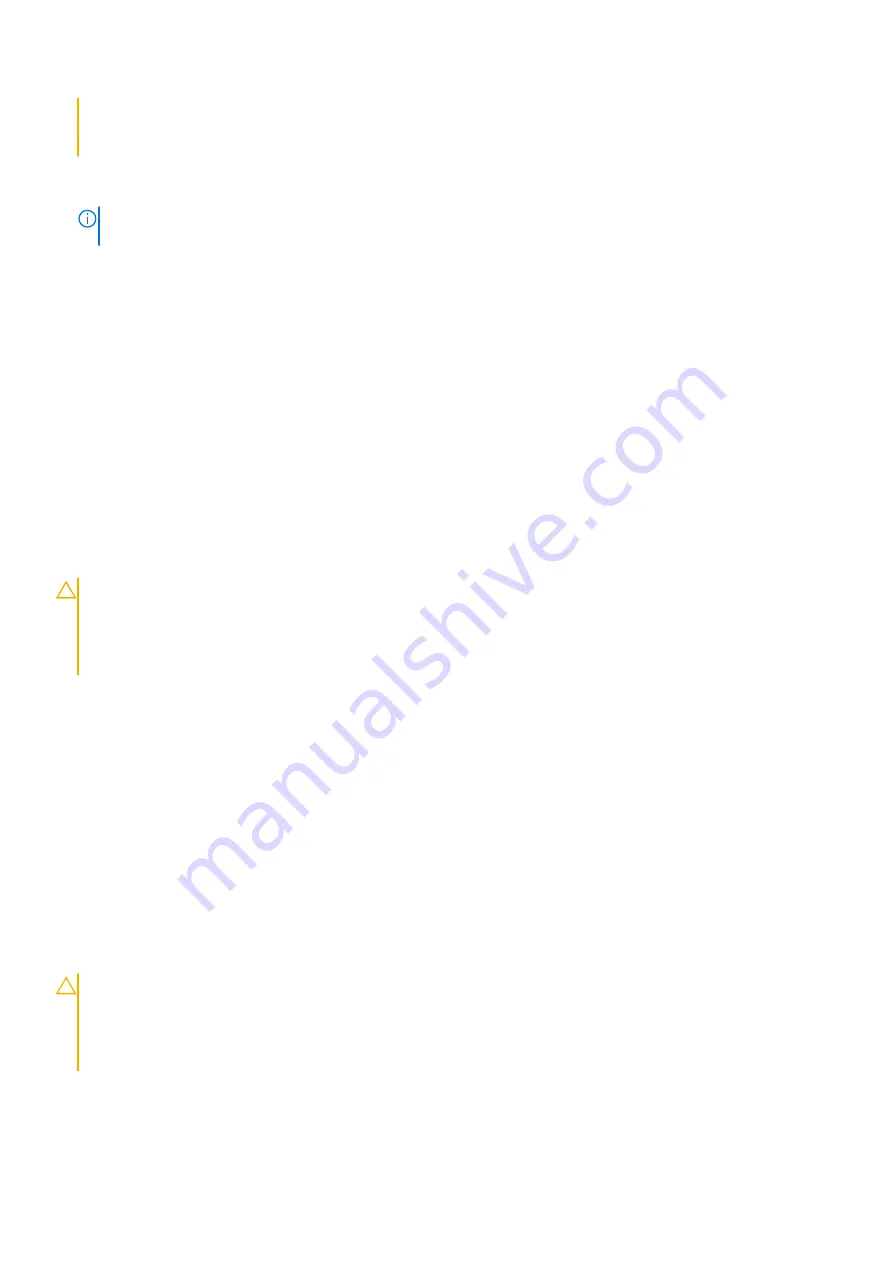
system will ask for this on each reboot. If the recovery key is not known this can result in data loss or an
unnecessary operating system re-install. For more information on this subject, see Knowledge Article:
www.dell.com/support/article/sln153694
.
2. Click
Product support
. In the
Search support
box, enter the Service Tag of your computer, and then click
Search
.
NOTE:
If you do not have the Service Tag, use the SupportAssist feature to automatically identify your computer. You
can also use the product ID or manually browse for your computer model.
3. Click
Drivers & Downloads
. Expand
Find drivers
.
4. Select the operating system installed on your computer.
5. In the
Category
drop-down list, select
BIOS
.
6. Select the latest version of BIOS, and click
Download
to download the BIOS file for your computer.
7. After the download is complete, browse the folder where you saved the BIOS update file.
8. Double-click the BIOS update file icon and follow the on-screen instructions.
For more information, see knowledge base article
.
Updating the BIOS in Linux and Ubuntu
To update the system BIOS on a computer that is installed with Linux or Ubuntu, see the knowledge base article
at
Updating the BIOS using the USB drive in Windows
CAUTION:
If BitLocker is not suspended before updating the BIOS, the next time you reboot the system it
will not recognize the BitLocker key. You will then be prompted to enter the recovery key to progress and the
system will ask for this on each reboot. If the recovery key is not known this can result in data loss or an
unnecessary operating system re-install. For more information on this subject, see Knowledge Article:
www.dell.com/support/article/sln153694
1. Follow the procedure from step 1 to step 6 in
to download the latest BIOS setup program file.
2. Create a bootable USB drive. For more information, see the knowledge base article
.
3. Copy the BIOS setup program file to the bootable USB drive.
4. Connect the bootable USB drive to the computer that needs the BIOS update.
5. Restart the computer and press
F12
.
6. Select the USB drive from the
One Time Boot Menu
.
7. Type the BIOS setup program filename and press
Enter
.
The
BIOS Update Utility
appears.
8. Follow the on-screen instructions to complete the BIOS update.
Updating the BIOS from the F12 One-Time boot menu
Update your computer BIOS using the BIOS update.exe file that is copied to a FAT32 USB drive and booting from the F12
One-Time boot menu.
CAUTION:
If BitLocker is not suspended before updating the BIOS, the next time you reboot the system it
will not recognize the BitLocker key. You will then be prompted to enter the recovery key to progress and the
system will ask for this on each reboot. If the recovery key is not known this can result in data loss or an
unnecessary operating system re-install. For more information on this subject, see Knowledge Article:
www.dell.com/support/article/sln153694
BIOS Update
You can run the BIOS update file from Windows using a bootable USB drive or you can also update the BIOS from the F12
One-Time boot menu on the computer.
BIOS setup
113










































