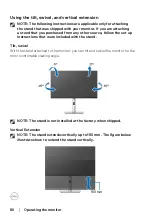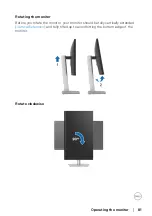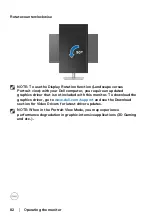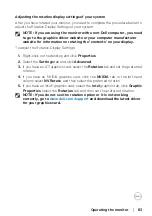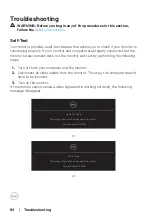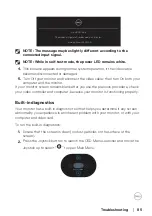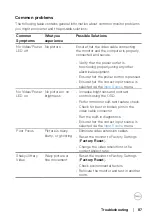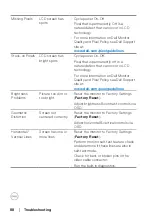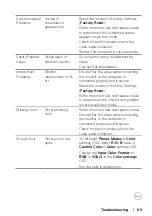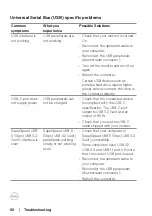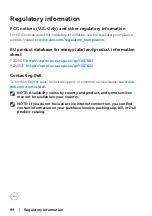94
│
Regulatory information
Regulatory information
FCC notices (U.S. Only) and other regulatory information
For FCC notices and other regulatory information, see the regulatory compliance
website located at
www.dell.com/regulatory_compliance
EU product database for energy label and product information
sheet
P2423DE:
https://eprel.ec.europa.eu/qr/1057583
P2723DE:
https://eprel.ec.europa.eu/qr/1057602
Contacting Dell
To contact Dell for sales, technical support, or customer service issues, see
NOTE: Availability varies by country and product, and some services
may not be available in your country.
NOTE: If you do not have an active Internet connection, you can find
contact information on your purchase invoice, packing slip, bill, or Dell
product catalog.