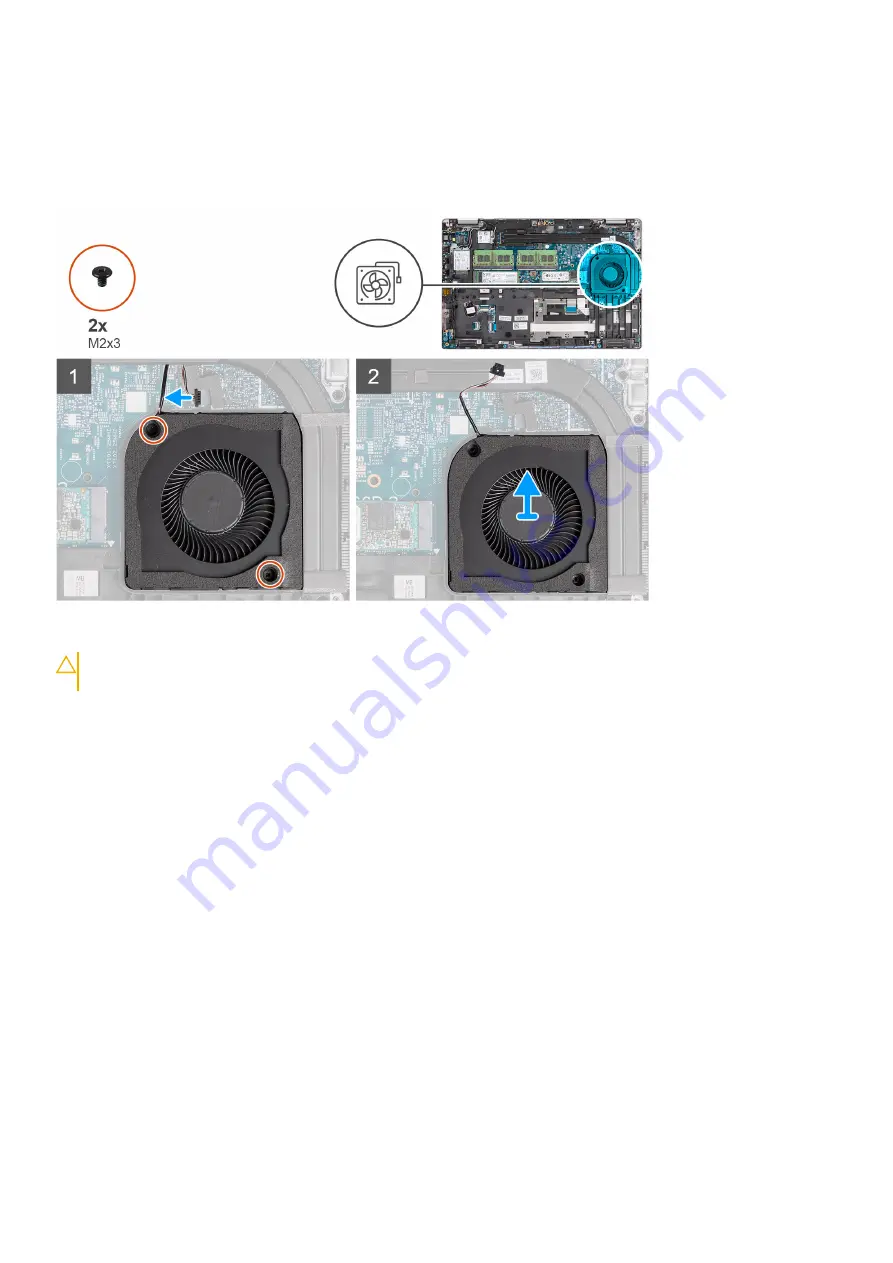
4. Remove the
.
5. Remove the
.
About this task
The following images indicate the location of the system fan and provide a visual representation of the removal procedure.
Steps
CAUTION:
Do not damage the thermal fan sponge during any replacement procedures. Damaging the sponge
reduces the effectiveness of the heat dispersion.
1. Disconnect the system-fan cable from the system board.
2. Remove the two screws (M2x3) that secure the system fan to the palm-rest assembly.
3. Lift the system fan, along with its cable, off the palm-rest assembly.
Installing the system fan
Prerequisites
If you are replacing a component, remove the existing component before performing the installation procedure.
About this task
The following image indicates the location of the system fan and provide a visual representation of the installation procedure.
Removing and installing components
45
Summary of Contents for P104F
Page 6: ...Chapter 7 Getting help and contacting Dell 113 6 Contents ...
Page 10: ...2 10 Major components of your computer ...
Page 11: ...Major components of your computer Major components of your computer 11 ...
Page 20: ...20 Removing and installing components ...
Page 22: ...22 Removing and installing components ...
Page 39: ...Removing and installing components 39 ...
Page 41: ...Removing and installing components 41 ...
Page 53: ...Removing and installing components 53 ...
Page 73: ...Removing and installing components 73 ...
















































