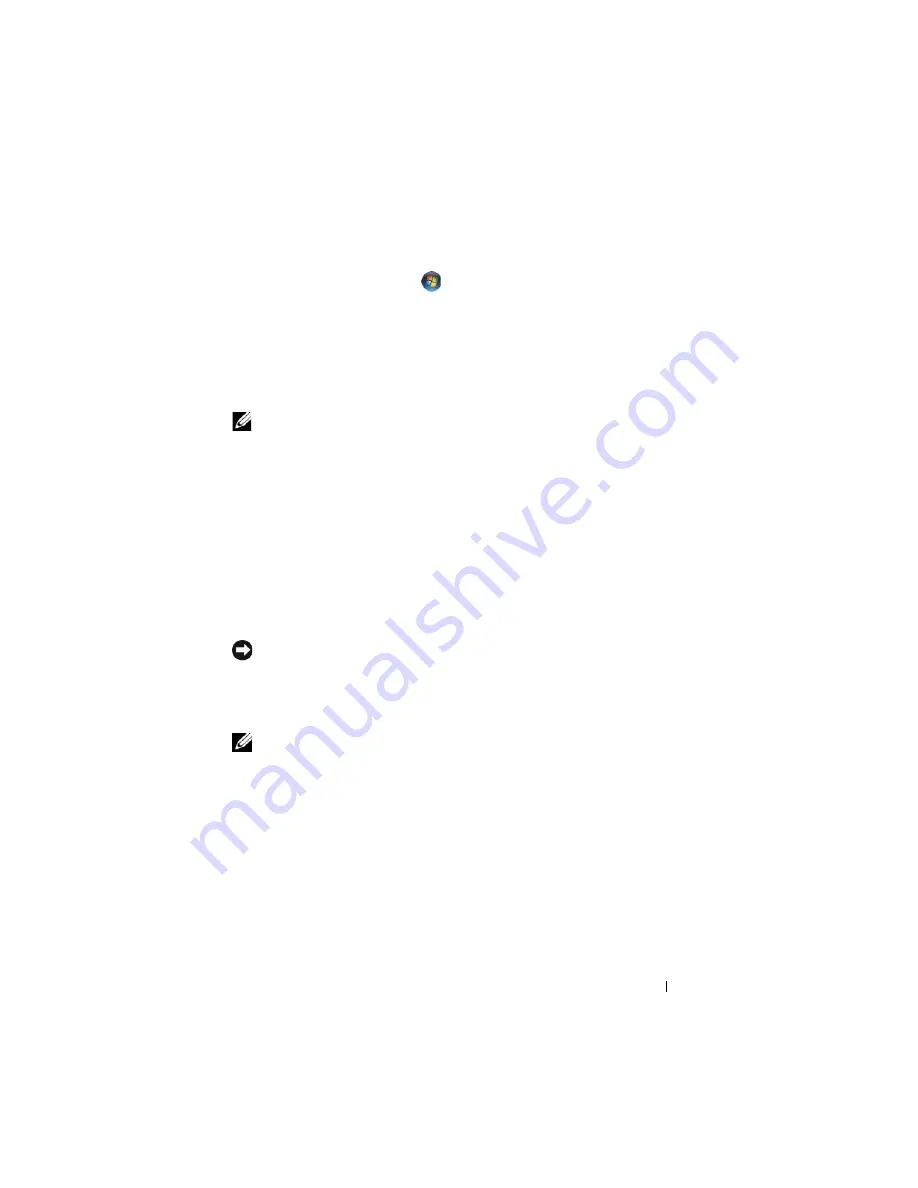
Stručná referenční příručka
161
Windows Vista
:
1
Klepněte na tlačítko
Start
.
2
Do pole hledání v nabídce Start zadejte
System Restore
(Obnovení
systému) a stiskněte klávesu <Enter>.
3
Klepněte na tlačítko
Vzít poslední obnovení zpět
a potom klepněte na
tlačítko
Další
.
Povolení obnovení systému
POZNÁMKA:
Systém Windows Vista nevypíná funkci Obnovení systému; bez ohledu na
malé množství místa na disku. Kroky uvedené níže tedy platí jen pro systém Windows XP.
Pokud nainstalujete znovu operační systém Windows XP s méně než 200 MB
volného místa na pevném disku, bude funkce Obnovení systému automaticky
zakázána.
Zjištění toho, zda je funkce Obnovení systému povolena:
1
Klepněte na nabídku
Start
→
Ovládací
panely
→
Výkon a údržba
→
Systém
.
2
Klepněte na kartu
Obnovení systému
a zkontrolujte, zda není zaškrtnuta
možnost
Vypnout nástroj Obnovení systému
.
Používání nástrojů Dell™ PC Restore a Dell Factory Image Restore
UPOZORNENÍ:
Při použití nástroje Dell PC Restore nebo Dell Factory Image Restore se
trvale odstraní veškerá data na pevném disku a odstraní se všechny programy a ovladače
nainstalované po dodání počítače. Pokud je to možné, před použitím těchto možností
zálohujte data. Nástroj PC Restore nebo Dell Factory Image Restore použijte pouze,
tehdy, když funkce Obnovení systému nevyřeší potíže s operačním systémem.
POZNÁMKA:
Nástroje Dell PC Restore by Symantec a Dell Factory Image Restore
nemusejí být v některých zemích a v některých počítačích k dispozici.
Nástroj Dell PC Restore (Windows XP) nebo Dell Factory Image Restore
(Windows Vista) použijte jako poslední způsob pro obnovení operačního
systému. Tyto možnosti obnoví funkční stav pevného disku, ve kterém byl při
zakoupení počítače. Všechny programy a soubory přidané po dodání počítače—
včetně všech datových souborů—budou z pevného disku trvale odstraněny.
Mezi datové soubory patří dokumenty, tabulky, e-mailové zprávy, digitální
fotografie, hudební soubory a tak dále. Pokud je to možné, před použitím
nástroje PC Restore nebo Factory Image Restore zálohujte veškerá data.
Summary of Contents for OptiPlex 755
Page 12: ...12 Quick Reference Guide Set Up Your Monitor Power Connections ...
Page 23: ...Quick Reference Guide 23 1 security cable slot 2 cover release latch 3 padlock ring 2 1 3 ...
Page 59: ...Quick Reference Guide 59 System Board Components 1 2 3 4 13 14 7 8 11 6 5 9 12 10 ...
Page 82: ...82 Quick Reference Guide ...
Page 86: ...86 Index ...
Page 98: ...98 Stručná referenční příručka Instalace monitoru Připojení napájení ...
Page 144: ...144 Stručná referenční příručka Součásti základní desky 1 2 3 4 13 14 7 8 11 6 5 9 12 10 ...
Page 168: ...168 Stručná referenční příručka ...
Page 172: ...172 Index ...
Page 185: ...Snelle referentiegids 185 Installatie van de monitor Stroomaansluitingen ...
Page 232: ...232 Snelle referentiegids Onderdelen moederbord 1 2 3 4 13 14 7 8 11 6 5 9 12 10 ...
Page 258: ...258 Snelle referentiegids ...
Page 262: ...262 Index ...
Page 276: ...276 Συνοπτικός οδηγός Ρύθµιση της οθόνη σας Συνδέσεις τροφοδοσίας ...
Page 356: ...356 Συνοπτικός οδηγός ...
Page 360: ...Ευρετήριο 360 ...
Page 372: ...372 Rövid ismertető A monitor csatlakoztatása A tápellátás csatlakoztatása ...
Page 405: ...Rövid ismertető 405 Az alaplaprészei 1 2 4 5 16 6 19 8 3 7 12 10 20 17 21 15 14 9 11 18 13 ...
Page 417: ...Rövid ismertető 417 Alaplapi alkatrészek 1 2 3 4 13 14 7 8 11 6 5 9 12 10 ...
Page 446: ...446 Tárgymutató ...
Page 458: ...458 Informator o systemie Konfiguracja klawiatury i myszy Konfiguracja monitora ...
Page 505: ...Informator o systemie 505 Elementy płyty systemowej 1 2 3 4 13 14 7 8 11 6 5 9 12 10 ...
Page 536: ...536 Index ...
Page 537: ... אינדקס 622 ...
Page 541: ... מהיר עזר מדריך 618 ...
Page 564: ...595 מהיר עזר מדריך מערכת לוח רכיבי ...
Page 577: ... מהיר עזר מדריך 582 מערכת לוח רכיבי ...
Page 588: ...571 מהיר עזר מדריך מערכת לוח רכיבי ...
Page 598: ...561 מהיר עזר מדריך מערכת לוח רכיבי ...
Page 600: ...559 מהיר עזר מדריך 1 אבטחה כבל חריץ 2 מכסה שחרור תפס 3 תליה מנעול של טבעת ...
















































