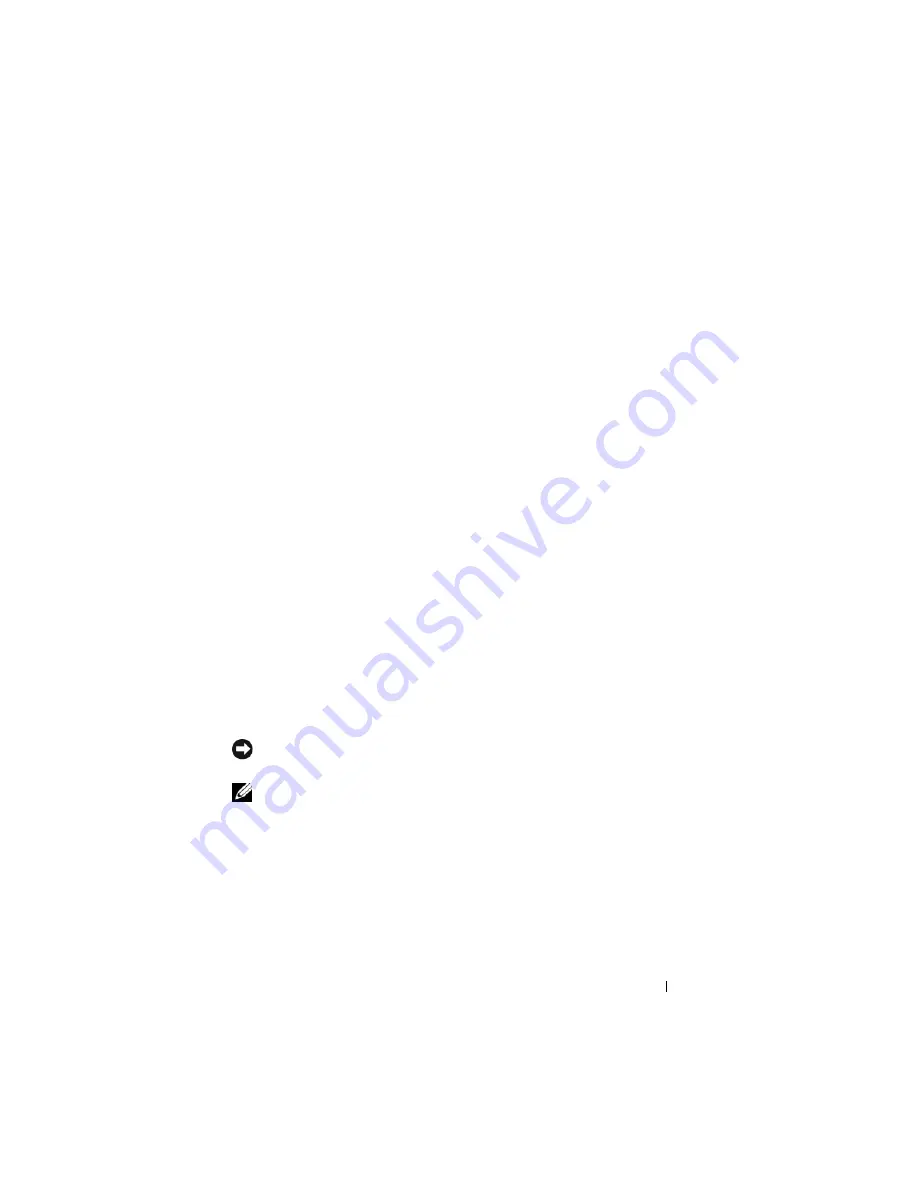
Stručná referenční příručka
159
Obnovení operačního systému
Operační systém lze obnovit následujícími způsoby:
•
Obnovení systému vrátí počítač do předchozího funkčního stavu bez toho,
aby byly ovlivněny datové soubory. Funkci Obnovení systému použijte jako
první řešení k obnovení operačního sytému a zachování datových souborů.
•
Nástroj Dell PC Restore by Symantec (dostupný v systému Windows XP)
a nástroj Dell Factory Image Restore (dostupný v systému Windows Vista)
vrátí pevný disk do funkčního stavu, ve kterém byl při zakoupení počítače.
Oba trvale odstraní všechny datové soubory na pevném disku a odstraní
všechny programy nainstalované po zakoupení počítače. Nástroj Dell PC
Restore nebo Dell Factory Image Restore použijte pouze tehdy, když
funkce Obnovení systému nevyřeší potíže s operačním systémem.
•
Pokud jste s počítačem obdrželi disk s
operačním systémem
, můžete jej
použít k obnovení operačního systému. Když ale použijete disk s
operačním
systémem
, odstraníte také veškerá data na pevném disku. Disk použijte
pouze
tehdy, když funkce Obnovení systému nevyřeší potíže s operačním
systémem.
Použití funkce Obnovení systému v systému Microsoft
Windows
Operační systémy Windows nabízejí možnost Obnovení systému, která
umožňuje vrátit počítač do předchozího funkčního stavu (bez ovlivnění
datových souborů), když změny v hardwarovém, softwarovém nebo jiném
systémovém nastavení přivedou počítač do nežádoucího provozního stavu.
Všechny změny, které funkce Obnovení systému provádí v počítači, lze
kompletně vrátit.
UPOZORNENÍ:
Pravidelně zálohujte datové soubory. Funkce Obnovení systému
nesleduje ani neobnovuje datové soubory.
POZNÁMKA:
Procedury v tomto dokumentu jsou napsány pro výchozí zobrazení
systému Windows, nemusejí tedy zcela odpovídat situaci, když ve svém počítači Dell™
nastavíte klasické zobrazení systému Windows.
Summary of Contents for OptiPlex 755
Page 12: ...12 Quick Reference Guide Set Up Your Monitor Power Connections ...
Page 23: ...Quick Reference Guide 23 1 security cable slot 2 cover release latch 3 padlock ring 2 1 3 ...
Page 59: ...Quick Reference Guide 59 System Board Components 1 2 3 4 13 14 7 8 11 6 5 9 12 10 ...
Page 82: ...82 Quick Reference Guide ...
Page 86: ...86 Index ...
Page 98: ...98 Stručná referenční příručka Instalace monitoru Připojení napájení ...
Page 144: ...144 Stručná referenční příručka Součásti základní desky 1 2 3 4 13 14 7 8 11 6 5 9 12 10 ...
Page 168: ...168 Stručná referenční příručka ...
Page 172: ...172 Index ...
Page 185: ...Snelle referentiegids 185 Installatie van de monitor Stroomaansluitingen ...
Page 232: ...232 Snelle referentiegids Onderdelen moederbord 1 2 3 4 13 14 7 8 11 6 5 9 12 10 ...
Page 258: ...258 Snelle referentiegids ...
Page 262: ...262 Index ...
Page 276: ...276 Συνοπτικός οδηγός Ρύθµιση της οθόνη σας Συνδέσεις τροφοδοσίας ...
Page 356: ...356 Συνοπτικός οδηγός ...
Page 360: ...Ευρετήριο 360 ...
Page 372: ...372 Rövid ismertető A monitor csatlakoztatása A tápellátás csatlakoztatása ...
Page 405: ...Rövid ismertető 405 Az alaplaprészei 1 2 4 5 16 6 19 8 3 7 12 10 20 17 21 15 14 9 11 18 13 ...
Page 417: ...Rövid ismertető 417 Alaplapi alkatrészek 1 2 3 4 13 14 7 8 11 6 5 9 12 10 ...
Page 446: ...446 Tárgymutató ...
Page 458: ...458 Informator o systemie Konfiguracja klawiatury i myszy Konfiguracja monitora ...
Page 505: ...Informator o systemie 505 Elementy płyty systemowej 1 2 3 4 13 14 7 8 11 6 5 9 12 10 ...
Page 536: ...536 Index ...
Page 537: ... אינדקס 622 ...
Page 541: ... מהיר עזר מדריך 618 ...
Page 564: ...595 מהיר עזר מדריך מערכת לוח רכיבי ...
Page 577: ... מהיר עזר מדריך 582 מערכת לוח רכיבי ...
Page 588: ...571 מהיר עזר מדריך מערכת לוח רכיבי ...
Page 598: ...561 מהיר עזר מדריך מערכת לוח רכיבי ...
Page 600: ...559 מהיר עזר מדריך 1 אבטחה כבל חריץ 2 מכסה שחרור תפס 3 תליה מנעול של טבעת ...
















































