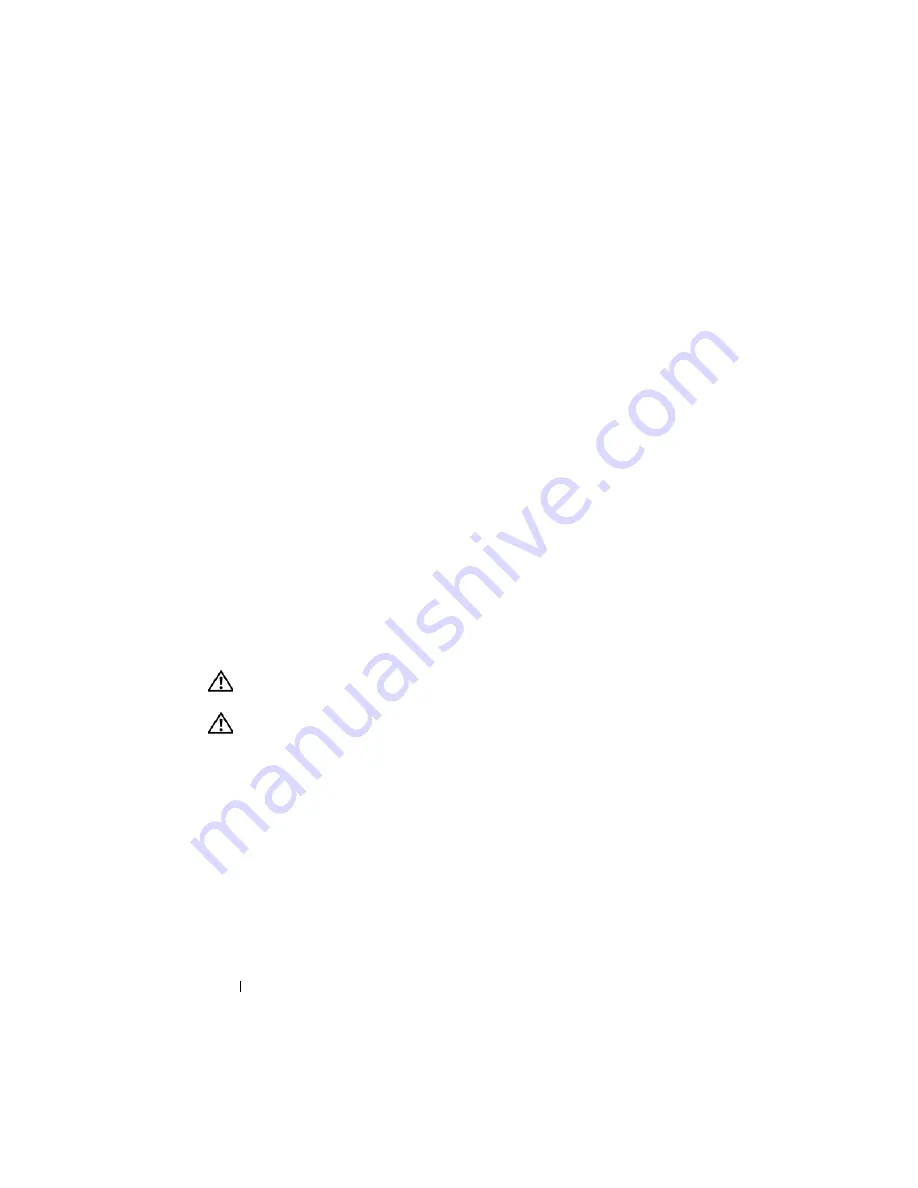
108
Stručná referenční příručka
Odstranění krytu počítače
VAROVÁNÍ:
Dříve než budete postupovat podle pokynů v této části, přečtěte si
bezpečnostní pokyny v
Informační příručce k produktu
.
VAROVÁNÍ:
Zabraňte nebezpečí úrazu elektrickým proudem - před demontáží
krytu počítače vždy odpojte počítač z elektrické zásuvky.
1
Postupujte podle pokynů v „Než začnete“ Na straně 99.
2
Položte počítač na bok podle obrázku.
3
Vyhledejte uvolňovací západku podle obrázku. Posuňte uvolňovací
západku dozadu a zároveň zvedněte skříň.
4
Uchopte boční strany krytu a vyklopte kryt vzhůru pomocí vodících čepů
jako bodů otáčení.
5
Vyjměte kryt z vodících čepů a odložte na měkkou plochu s čistým
neškrábavým povrchem.
6
konektor
linkového
vstupu/mikrofonu
K modrému vstupnímu linkovému konektoru připojte
zařízení pro nahrávání/přehrávání, například magnetofon,
přehrávač CD nebo videorekordér.; nebo počítačový
mikrofon jako zdroj hlasu a hudby pro zvukový nebo
telefonický program.
7
konektory
USB 2.0 (6)
Zařízení, která běžně zůstávají připojená (například tiskárny
nebo klávesnice), doporučujeme připojit k zadním
konektorům USB.
8
konektor
zobrazovacího
zařízení
Připojte kabel od monitoru kompatibilního s standardem
VGA do modrého konektoru.
POZNÁMKA:
Pokud jste zakoupili doplňkovou grafikou kartu,
bude tento konektor opatřen chráničkou. Připojte monitor ke
konektoru na grafické kartě. Neodstraňujte chráničku.
POZNÁMKA:
Používáte-li grafikou kartu, která podporuje duální
monitory, použijte rozdvojku, která byla dodána s počítačem.
9
konektor
sériového
rozhraní
K sériovému portu připojte některé sériové zařízení,
například příruční počítač. Ve výchozím nastavení je port
COM1 přiřazen k sériovému konektoru 1 a port COM2 k
sériovému konektoru 2.
Další informace naleznete v části Možnosti nastavení
systému v
Uživatelské příručce
.
Summary of Contents for OptiPlex 755
Page 12: ...12 Quick Reference Guide Set Up Your Monitor Power Connections ...
Page 23: ...Quick Reference Guide 23 1 security cable slot 2 cover release latch 3 padlock ring 2 1 3 ...
Page 59: ...Quick Reference Guide 59 System Board Components 1 2 3 4 13 14 7 8 11 6 5 9 12 10 ...
Page 82: ...82 Quick Reference Guide ...
Page 86: ...86 Index ...
Page 98: ...98 Stručná referenční příručka Instalace monitoru Připojení napájení ...
Page 144: ...144 Stručná referenční příručka Součásti základní desky 1 2 3 4 13 14 7 8 11 6 5 9 12 10 ...
Page 168: ...168 Stručná referenční příručka ...
Page 172: ...172 Index ...
Page 185: ...Snelle referentiegids 185 Installatie van de monitor Stroomaansluitingen ...
Page 232: ...232 Snelle referentiegids Onderdelen moederbord 1 2 3 4 13 14 7 8 11 6 5 9 12 10 ...
Page 258: ...258 Snelle referentiegids ...
Page 262: ...262 Index ...
Page 276: ...276 Συνοπτικός οδηγός Ρύθµιση της οθόνη σας Συνδέσεις τροφοδοσίας ...
Page 356: ...356 Συνοπτικός οδηγός ...
Page 360: ...Ευρετήριο 360 ...
Page 372: ...372 Rövid ismertető A monitor csatlakoztatása A tápellátás csatlakoztatása ...
Page 405: ...Rövid ismertető 405 Az alaplaprészei 1 2 4 5 16 6 19 8 3 7 12 10 20 17 21 15 14 9 11 18 13 ...
Page 417: ...Rövid ismertető 417 Alaplapi alkatrészek 1 2 3 4 13 14 7 8 11 6 5 9 12 10 ...
Page 446: ...446 Tárgymutató ...
Page 458: ...458 Informator o systemie Konfiguracja klawiatury i myszy Konfiguracja monitora ...
Page 505: ...Informator o systemie 505 Elementy płyty systemowej 1 2 3 4 13 14 7 8 11 6 5 9 12 10 ...
Page 536: ...536 Index ...
Page 537: ... אינדקס 622 ...
Page 541: ... מהיר עזר מדריך 618 ...
Page 564: ...595 מהיר עזר מדריך מערכת לוח רכיבי ...
Page 577: ... מהיר עזר מדריך 582 מערכת לוח רכיבי ...
Page 588: ...571 מהיר עזר מדריך מערכת לוח רכיבי ...
Page 598: ...561 מהיר עזר מדריך מערכת לוח רכיבי ...
Page 600: ...559 מהיר עזר מדריך 1 אבטחה כבל חריץ 2 מכסה שחרור תפס 3 תליה מנעול של טבעת ...
















































