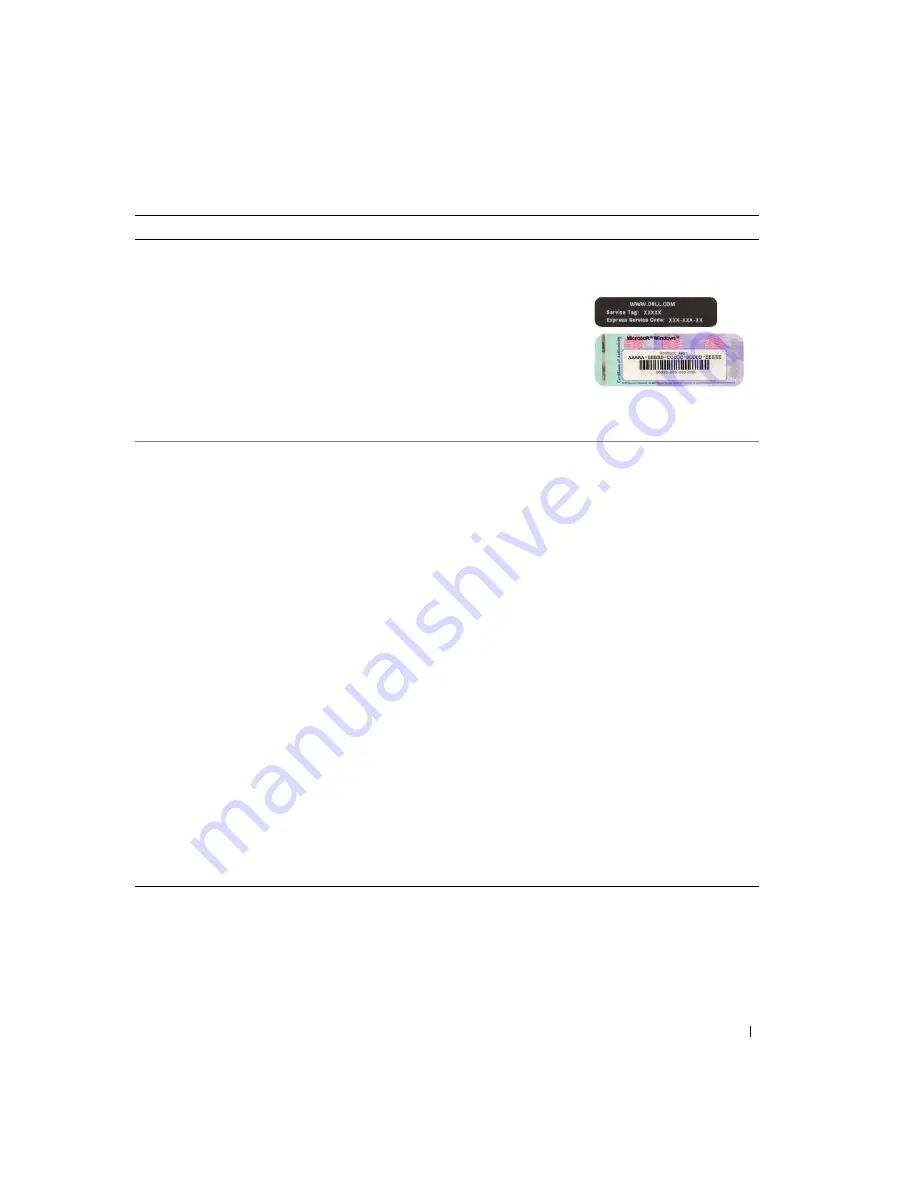
Snabbreferensguide
429
• Servicenummer och expresskod
• Produktnyckel för Microsoft Windows
Servicemärke och licens för Microsoft
®
Windows
®
Etiketterna sitter på datorn.
• Identifiera datorn
genom att titta på
servicemärket
innan du besöker
support.dell.com
eller kontaktar
supporten.
• Använd expresskoden för att komma till rätt
avdelning när du kontaktar support.
• Lösningar — Felsökningstips, artiklar från tekniker,
onlinekurser och vanliga frågor
• Gruppforum — Online-diskussion med andra Dell-
kunder
• Uppgraderingar — Uppgraderingsinformation för olika
komponenter, till exempel minnen, hårddiskar och
operativsystem
• Kundtjänst — Kontaktinformation, servicesamtal och
orderstatus samt garanti- och reparationsinformation
• Service och support — Status på servicejobb och
supporthistorik, servicekontrakt och onlinediskussioner
med support
• Referens — Datordokumentation, detaljer om datorns
konfiguration, produktspecifikationer och vitbok
• Hämtbara filer — Certifierade drivrutiner, korrigeringar
och programuppdateringar
• Desktop System Software (DSS) — Om du installerar
om datorns operativsystem bör du även installera om
DSS. DSS identifierar datorn och operativsystemet
automatiskt och installerar uppdateringarna som lämpar
sig för konfigurationen. Det stödjer viktiga
uppdateringar av operativsystemet och Dells™ 3,5-tums
USB-diskettenheter, Intel
®
-processorer, optiska enheter
och USB-enheter. DSS behövs för att din Dell-dator ska
fungera korrekt.
Dells supportwebbplats — support.dell.com
OBS!
Välj ditt område eller företagssegment för att
komma till lämplig supportplats.
Så här hämtar du Desktop System Software:
1
Besök
support.dell.com
, välj ditt område eller
företagssegment och ange ditt servicemärke.
2
Välj
Drivers & Downloads
(drivrutiner &
hämtbara filer) och klicka på
Go
(fortsätt).
3
Klicka på ditt operativsystem och sök sedan efter
Desktop System Software
.
OBS!
Webbplatsen
support.dell.com
kan se ut på
olika sätt beroende på vad du har valt.
Vad söker du efter?
Här hittar du det
Summary of Contents for OptiPlex 745
Page 8: ...8 Quick Reference Guide System Views Mini Tower Computer Front View 3 11 10 6 7 2 8 5 4 1 9 ...
Page 45: ...Quick Reference Guide 45 Set Up Your Keyboard and Mouse Set Up Your Monitor ...
Page 105: ...Hurtig referenceguide 105 Opsætning af tastatur og mus Opsætning af skærm ...
Page 128: ...128 Pikaopas Järjestelmänäkymät Minitornikone Näkymä edestä 3 11 10 6 7 2 8 5 4 1 9 ...
Page 153: ...Pikaopas 153 Järjestelmälevyn osat 1 2 4 7 14 8 15 16 9 5 6 3 10 11 18 20 17 21 13 12 19 ...
Page 156: ...156 Pikaopas Järjestelmälevyn osat 1 2 4 7 14 8 15 9 10 11 3 17 19 16 20 13 12 6 5 18 ...
Page 159: ...Pikaopas 159 Järjestelmälevyn osat 1 2 4 5 15 6 17 9 3 8 7 11 19 16 20 14 13 10 12 18 ...
Page 165: ...Pikaopas 165 Näppäimistön ja hiiren asennus Näytön asennus ...
Page 223: ...Hurtigveiledning 223 Sette opp tastaturet og musen Sette opp skjermen ...
Page 284: ...284 Краткий справочник Установка клавиатуры и мыши Установка монитора ...
Page 298: ...298 Краткий справочник ...
Page 345: ...Stručná referenčná príručka 345 Nastavenie klávesnice a myši Inštalácia monitora ...
Page 406: ...406 Navodila za hitro uporabo Nastavite tipkovnico in miško Namestite monitor ...
Page 420: ...420 Navodila za hitro uporabo ...
Page 430: ...430 Snabbreferensguide Datorn Minitornsdator Framsida 3 11 10 6 7 2 8 5 4 1 9 ...
Page 466: ...466 Snabbreferensguide Installera tangentbordet och musen Installera bildskärmen ...
Page 480: ...480 Snabbreferensguide ...
















































