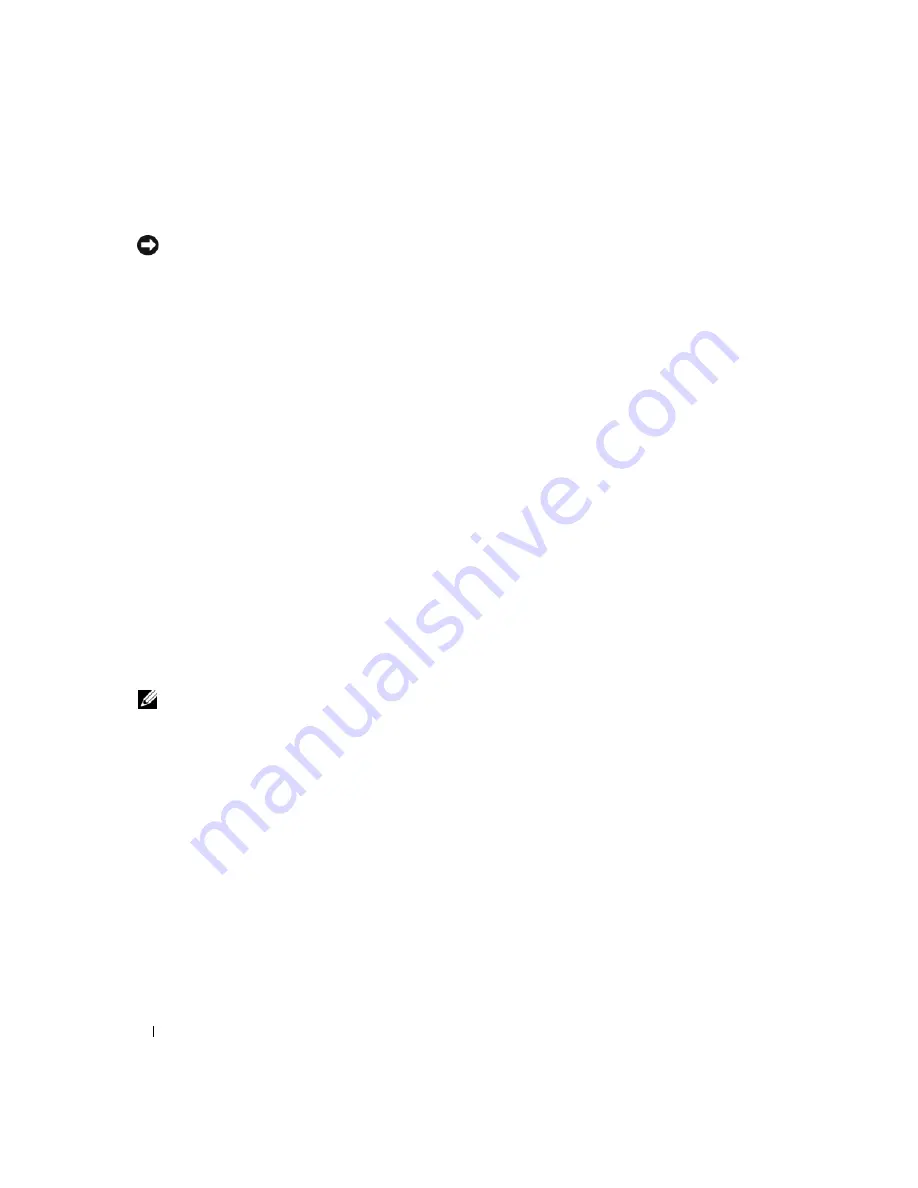
416
Navodila za hitro uporabo
Razveljavitev zadnje obnovitve sistema
OBVESTILO:
Preden razveljavite zadnjo obnovitev sistema, shranite in zaprite vse odprte datoteke in vse odprte
programe. Ne spreminjajte, odpirajte ali brišite datotek ali programov, dokler obnovitev sistema ni zaključena.
1
Kliknite gumb
Start
, pokažite na
Vsi programi
→
Pripomočki
→
Sistemska orodja
in nato kliknite
Obnovitev sistema
.
2
Kliknite
Razveljavi zadnjo obnovitev
in kliknite
Naprej
.
3
Kliknite
Naprej
.
Pojavi se zaslon
Obnovitev sistema
in računalnik se ponovno zažene.
4
Ko se računalnik ponovno zažene, kliknite
V redu
.
Omogočanje obnovitve sistema
Če ponovno namestite Windows XP z manj kot 200 MB prostega prostora trdega diska, je obnovitev sistema
samodejno onemogočena. Za preverjanje, ali je obnovitev sistema omogočena:
1
Kliknite gumb
Start
in kliknite
Nadzorna
plošča
.
2
Kliknite
Učinkovitost in vzdrževanje
.
3
Kliknite
Sistem
.
4
Kliknite jeziček
Obnovitev sistema
.
5
Zagotovite, da je odznačeno
Izklop obnovitve sistema
.
Ponovna namestitev Microsoft Windows XP
Uvod
OPOMBA:
Postopki v tem dokumentu so bili napisani za privzeti pogled v OS Windows XP Home Edition, zato bodo
posamezni koraki drugačni, če računalnik Dell nastavite na klasični pogled Windows ali pa če uporabljate Windows XP
Professional.
Če razmišljate o ponovni namestitvi operacijskega sistema Windows XP, da popravite težavo z
novonameščenim gonilnikom, najprej poskusite uporabiti Razveljavitev gonilnika naprave Windows XP.
1
Kliknite gumb
Start
in nato
Nadzorna plošč
a.
2
Pod
Izberite kategorij
kliknite na
Učinkovitost delovanja in vzdrževanje
.
3
Kliknite
Sistem
.
4
V oknu
Sistemske lastnosti
kliknite jeziček
Strojna oprema
.
5
Kliknite
Upravitelj naprav
6
Z desno miškino tipko kliknite na napravo, za katero je bil nameščen nov gonilnik in kliknite
Lastnosti
.
7
Kliknite na jeziček
Gonilniki
.
8
Kliknite na
Razveljavi spremembe gonilnika
.
Summary of Contents for OptiPlex 745
Page 8: ...8 Quick Reference Guide System Views Mini Tower Computer Front View 3 11 10 6 7 2 8 5 4 1 9 ...
Page 45: ...Quick Reference Guide 45 Set Up Your Keyboard and Mouse Set Up Your Monitor ...
Page 105: ...Hurtig referenceguide 105 Opsætning af tastatur og mus Opsætning af skærm ...
Page 128: ...128 Pikaopas Järjestelmänäkymät Minitornikone Näkymä edestä 3 11 10 6 7 2 8 5 4 1 9 ...
Page 153: ...Pikaopas 153 Järjestelmälevyn osat 1 2 4 7 14 8 15 16 9 5 6 3 10 11 18 20 17 21 13 12 19 ...
Page 156: ...156 Pikaopas Järjestelmälevyn osat 1 2 4 7 14 8 15 9 10 11 3 17 19 16 20 13 12 6 5 18 ...
Page 159: ...Pikaopas 159 Järjestelmälevyn osat 1 2 4 5 15 6 17 9 3 8 7 11 19 16 20 14 13 10 12 18 ...
Page 165: ...Pikaopas 165 Näppäimistön ja hiiren asennus Näytön asennus ...
Page 223: ...Hurtigveiledning 223 Sette opp tastaturet og musen Sette opp skjermen ...
Page 284: ...284 Краткий справочник Установка клавиатуры и мыши Установка монитора ...
Page 298: ...298 Краткий справочник ...
Page 345: ...Stručná referenčná príručka 345 Nastavenie klávesnice a myši Inštalácia monitora ...
Page 406: ...406 Navodila za hitro uporabo Nastavite tipkovnico in miško Namestite monitor ...
Page 420: ...420 Navodila za hitro uporabo ...
Page 430: ...430 Snabbreferensguide Datorn Minitornsdator Framsida 3 11 10 6 7 2 8 5 4 1 9 ...
Page 466: ...466 Snabbreferensguide Installera tangentbordet och musen Installera bildskärmen ...
Page 480: ...480 Snabbreferensguide ...
















































