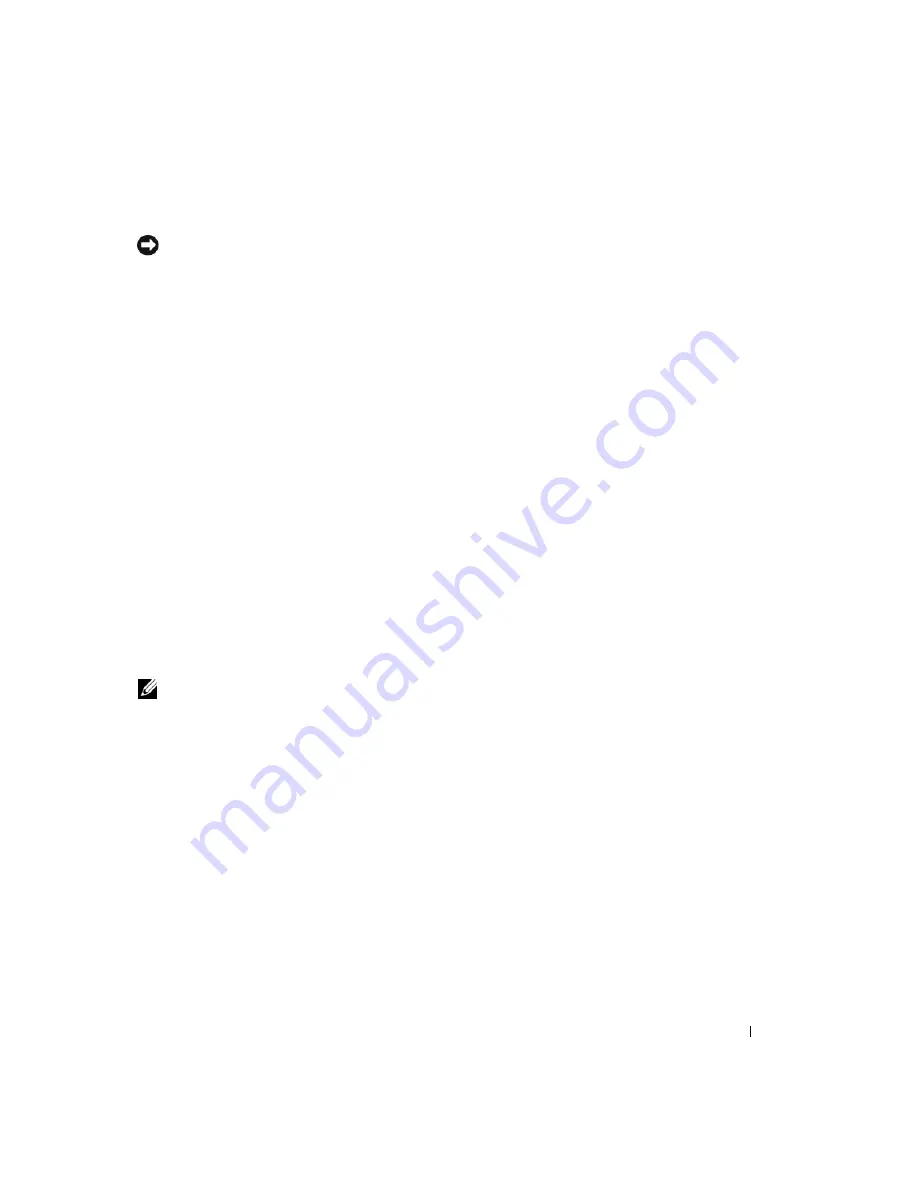
Stručná referenčná príručka
355
Odvolanie ostatného obnovenia systému
OZNÁMENIE:
Skôr než zrušíte posledné obnovenie systému, uložte všetky otvorené súbory a ukončite všetky otvorené
programy. Nenahradzujte, neotvárajte ani neodstraňujte žiadne súbory alebo programy, kým sa obnovenie systému neukončí.
1
Kliknite na tlačidlo
Start
(Spustit’), ukážte kurzorom na
All Programs
(Všetky programy)
→
Accessories
(Príslušenstvo)
→
System Tools
(Systémové nástroje) a potom kliknite na
System Restore
(Obnova systému).
2
Kliknite na
Undo my last restoration
(Zrušit’ posledné obnovenie) a kliknite na
Next
(Ďalej).
3
Kliknite na
Next
(Ďalej).
Objaví sa obrazovka
System Restore
(Obnova systému) a počítač sa reštartuje.
4
Po reštartovaní počítača kliknite na
OK
.
Umožnit’ obnovenie systému
Ak opätovne nainštalujete systém Windows XP s vol’ným miestom na pevnom disku menej než 200 MB,
obnovenie systému sa automaticky zablokuje. Kontrola aktivovania režimu obnovy systému:
1
Kliknite na tlačidlo
Start
(Spustit’) a následne na
Control
Panel
(Ovládací panel).
2
Kliknite na
Performance and Maintenance
(Výkon a údržba).
3
Kliknite na
System
(Systém).
4
Kliknite na kartu
System Restore
(Obnova systému).
5
Skontrolujte, či nie je označená možnost’
Turn off System Restore
(Vypnút’ obnovenie systému).
Opätovná inštalácia Microsoft Windows XP
Začíname
POZNÁMKA:
Postupy v tomto dokumente boli napísané podl’a štandardného zabrazenia Windows vo Windows XP
Home Edition, takže ak počítač Dell nastavíte na zobrazenie Windows Classic alebo používate Windows XP Professional,
zobrazenie sa môže líšit’.
Ak ste sa rozhodli opätovne nainštalovat’ operačný systém Windows XP, aby ste vyriešili problémy s
nainštalovaným ovládačom, skúste najskôr použit’ Windows XP Device Driver Rollback (Vrátenie ovládača
zariadenia).
1
Kliknite na tlačidlo
Start
(Spustit’) a následne na možnost’
Control Pane
l (Ovládací panel).
2
V rámci možností
Pick a category
(Vyberte kategóriu) kliknite na možnost’
Performance and
Maintenance
(Výkon a údržba).
3
Kliknite na
System
(Systém).
4
V okne
System Properties
(Vlastnosti systému) kliknite na kartu
Hardware
(Hardvér).
5
Kliknite na možnost’
Device Manager
(Správca zariadení).
6
Pravým tlačidlom myši kliknite na zariadenie, pre ktoré bol nainštalovaný nový ovládač, a kliknite na
Properties
(Vlastnosti).
7
kliknite na kartu
Drivers
(Ovládače).
8
Kliknite na možnost’
Roll Back Driver
(Vrátit’ ovládač).
Summary of Contents for OptiPlex 745
Page 8: ...8 Quick Reference Guide System Views Mini Tower Computer Front View 3 11 10 6 7 2 8 5 4 1 9 ...
Page 45: ...Quick Reference Guide 45 Set Up Your Keyboard and Mouse Set Up Your Monitor ...
Page 105: ...Hurtig referenceguide 105 Opsætning af tastatur og mus Opsætning af skærm ...
Page 128: ...128 Pikaopas Järjestelmänäkymät Minitornikone Näkymä edestä 3 11 10 6 7 2 8 5 4 1 9 ...
Page 153: ...Pikaopas 153 Järjestelmälevyn osat 1 2 4 7 14 8 15 16 9 5 6 3 10 11 18 20 17 21 13 12 19 ...
Page 156: ...156 Pikaopas Järjestelmälevyn osat 1 2 4 7 14 8 15 9 10 11 3 17 19 16 20 13 12 6 5 18 ...
Page 159: ...Pikaopas 159 Järjestelmälevyn osat 1 2 4 5 15 6 17 9 3 8 7 11 19 16 20 14 13 10 12 18 ...
Page 165: ...Pikaopas 165 Näppäimistön ja hiiren asennus Näytön asennus ...
Page 223: ...Hurtigveiledning 223 Sette opp tastaturet og musen Sette opp skjermen ...
Page 284: ...284 Краткий справочник Установка клавиатуры и мыши Установка монитора ...
Page 298: ...298 Краткий справочник ...
Page 345: ...Stručná referenčná príručka 345 Nastavenie klávesnice a myši Inštalácia monitora ...
Page 406: ...406 Navodila za hitro uporabo Nastavite tipkovnico in miško Namestite monitor ...
Page 420: ...420 Navodila za hitro uporabo ...
Page 430: ...430 Snabbreferensguide Datorn Minitornsdator Framsida 3 11 10 6 7 2 8 5 4 1 9 ...
Page 466: ...466 Snabbreferensguide Installera tangentbordet och musen Installera bildskärmen ...
Page 480: ...480 Snabbreferensguide ...
















































