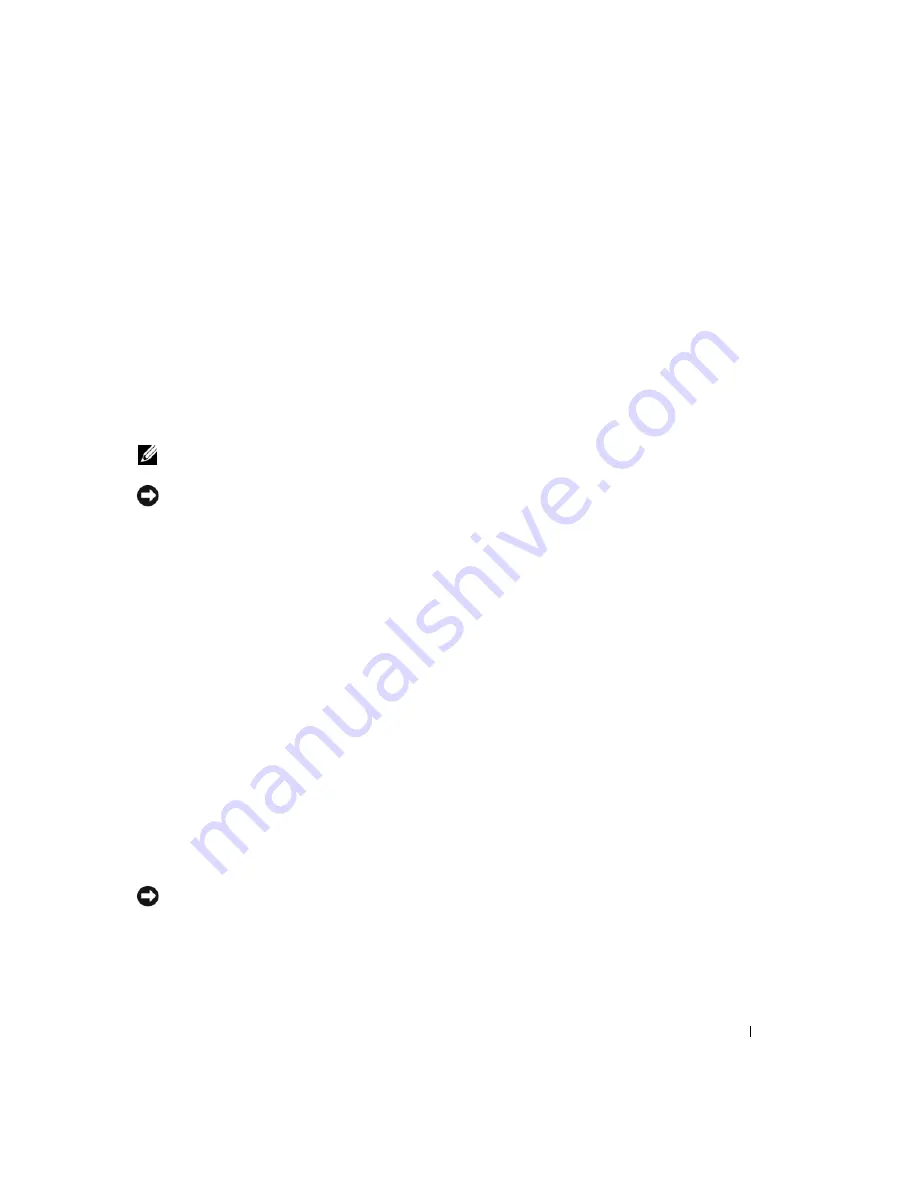
Hurtig referenceguide
117
Windows XP opsætning
1
Når
Windows XP Setup
(Opsætning af Windows XP)-skærmen vises, trykkes <Enter>på
"To set up
Windows"
(Opsætning af Windows) nu.
2
Læs information om
Microsoft Windows Licensing Agreement
(Microsoft Windows Licens-aftale) -
skærmen og tryk på <F8> for at acceptere licensaftalen.
3
Hvis din computer allerede har Windows XP installeret, og du ønsker at reparere din aktuelle Windows
XP-data, så skriv
r
for at vælge reparation og fjern cd'en.
4
Hvis du ønsker at installere en ny kopi af Windows XP, trykkes <Esc>for at vælge den mulighed.
5
Tryk <Enter>for at vælge den fremhævede partition (anbefales) og følg instruktionerne på skærmen.
Windows XP Setup
(Opsætning af Windows XP)-skærmen kommer frem, og operativsystemet
begynder at kopiere filer og installere enhederne. Computeren genstarter automatisk adskillige gange.
OBS!
Den tid, der kræves for at fuldføre opsætning, afhænger af størrelsen af harddisken og hastigheden på din
computer.
BEMÆRK:
Tryk ikke på nogen tast, når følgende meddelelse vises:
Press any key to boot from
CD
(Tryk på en hvilken som helst tast for at boote fra cd'en).
6
Når
skærmen Regional and Language Options
(Muligheder for regionale- og sprogindstillinger) vises,
vælges indstillinger for din placering og klik på
Next
(Næste).
7
Angiv dit navn og organisation (valgfri) på
Personalize Your Software
(Personalisér din computer)-
skærmen og klik på
Next
(Næste).
8
I vinduet
Computer Name and Administrator Password
(Computernavn og
administratoradgangskode) angives et navn for din computer (eller godkend det foreslåede) og en
adgangskode og klik på
Next
(Næste).
9
Hvis
Modem Dialing Information
(Modem dialoginformation)-skærmen vises, angives den ønskede
information og klikkes på
Next
(Næste).
10
Angiv dato, tid og tidszone i
Date and Time Settings
(Dato- og tidsindstillinger)-vinduet og klik på
Next
(Næste).
11
Hvis
Networking Settings
(Netværksindstillinger)-skærmen vises, klikkes på
Typical
(Typisk) og
derefter klikkes på
Next
(Næste).
12
Hvis du geninstallerer Windows XP Professional og du anmodes om at give mere information
vedrørende din netværkskonfiguration, angives dine valg. Hvis du er usikker på dine indstillinger, så
acceptér standardindstillingerne.
Windows XP installerer operativsystemkomponenter og konfigurerer computeren. Computeren
genstarter automatisk.
BEMÆRK:
Tryk ikke på nogen tast, når følgende meddelelse vises:
Press any key to boot from
CD
(Tryk på en hvilken som helst tast for at boote fra cd'en)
.
13
Når
Welcome to Microsoft
(Velkommen til Microsoft)-skærmen vises, klikkes på
Next
(Næste).
14
Når
How will this computer connect to the Internet?
(Hvordan skal denne
computer oprette forbindelse til Internettet?) -meddelelsen vises, klikkes på
Skip
(Spring over).
Summary of Contents for OptiPlex 745
Page 8: ...8 Quick Reference Guide System Views Mini Tower Computer Front View 3 11 10 6 7 2 8 5 4 1 9 ...
Page 45: ...Quick Reference Guide 45 Set Up Your Keyboard and Mouse Set Up Your Monitor ...
Page 105: ...Hurtig referenceguide 105 Opsætning af tastatur og mus Opsætning af skærm ...
Page 128: ...128 Pikaopas Järjestelmänäkymät Minitornikone Näkymä edestä 3 11 10 6 7 2 8 5 4 1 9 ...
Page 153: ...Pikaopas 153 Järjestelmälevyn osat 1 2 4 7 14 8 15 16 9 5 6 3 10 11 18 20 17 21 13 12 19 ...
Page 156: ...156 Pikaopas Järjestelmälevyn osat 1 2 4 7 14 8 15 9 10 11 3 17 19 16 20 13 12 6 5 18 ...
Page 159: ...Pikaopas 159 Järjestelmälevyn osat 1 2 4 5 15 6 17 9 3 8 7 11 19 16 20 14 13 10 12 18 ...
Page 165: ...Pikaopas 165 Näppäimistön ja hiiren asennus Näytön asennus ...
Page 223: ...Hurtigveiledning 223 Sette opp tastaturet og musen Sette opp skjermen ...
Page 284: ...284 Краткий справочник Установка клавиатуры и мыши Установка монитора ...
Page 298: ...298 Краткий справочник ...
Page 345: ...Stručná referenčná príručka 345 Nastavenie klávesnice a myši Inštalácia monitora ...
Page 406: ...406 Navodila za hitro uporabo Nastavite tipkovnico in miško Namestite monitor ...
Page 420: ...420 Navodila za hitro uporabo ...
Page 430: ...430 Snabbreferensguide Datorn Minitornsdator Framsida 3 11 10 6 7 2 8 5 4 1 9 ...
Page 466: ...466 Snabbreferensguide Installera tangentbordet och musen Installera bildskärmen ...
Page 480: ...480 Snabbreferensguide ...















































