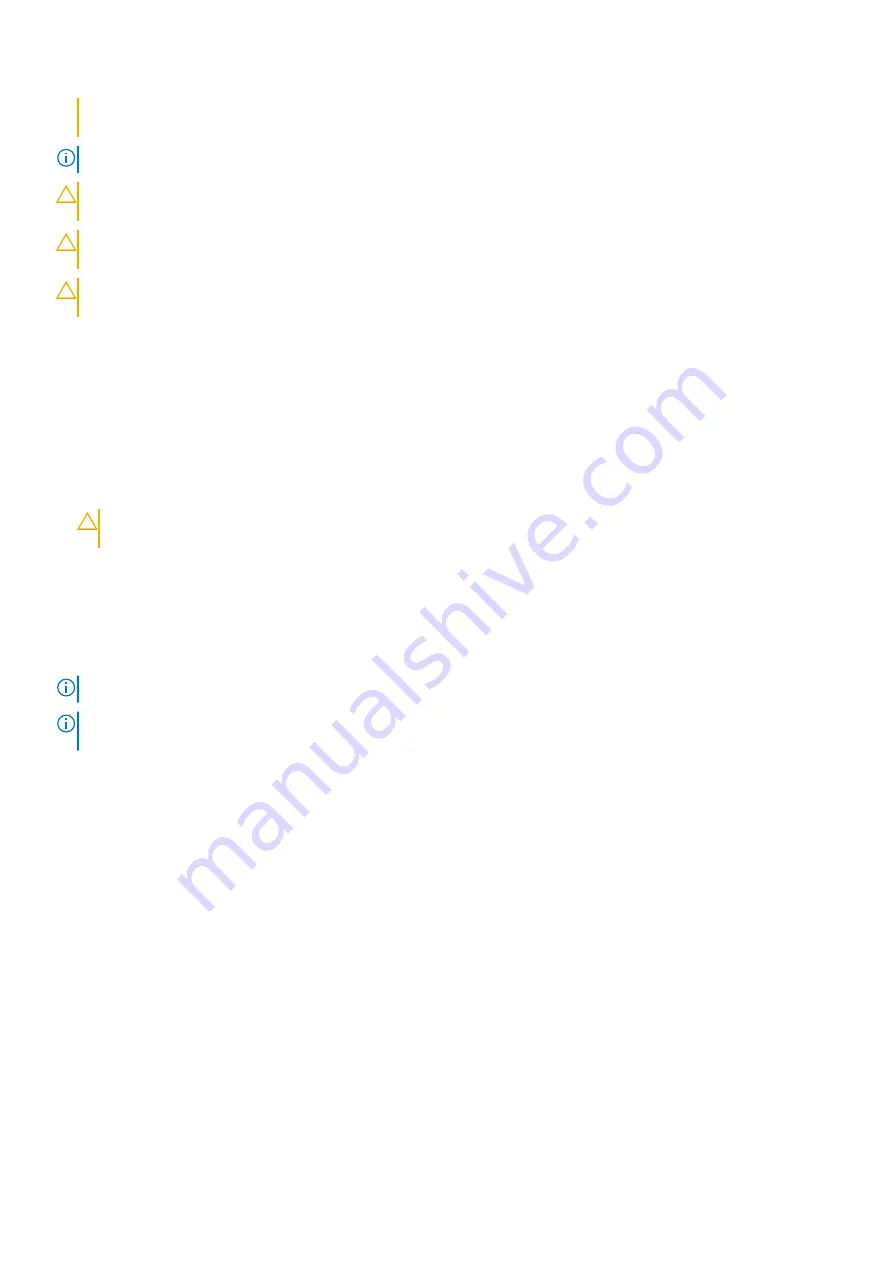
disconnect the cable. As you pull connectors apart, keep them evenly aligned to avoid bending any connector pins. Also,
before you connect a cable, ensure that both connectors are correctly oriented and aligned.
NOTE:
The color of your computer and certain components may appear differently than shown in this document.
CAUTION:
System will shut down if side covers are removed while the system is running. The system will not power on
if the side cover is removed.
CAUTION:
System will shut down if side covers are removed while the system is running. The system will not power on
if the side cover is removed.
CAUTION:
System will shut down if side covers are removed while the system is running. The system will not power on
if the side cover is removed.
Turning off your computer
After working inside your computer
After you complete any replacement procedure, ensure that you connect any external devices, cards, and cables before turning on your
computer.
1. Connect any telephone or network cables to your computer.
CAUTION:
To connect a network cable, first plug the cable into the network device and then plug it into the
computer.
2. Connect your computer and all attached devices to their electrical outlets.
3. Turn on your computer.
4. If required, verify that the computer works correctly by running
ePSA diagnostics
.
Important Information
NOTE:
Avoid using the touchscreen in dusty, hot, or humid environments.
NOTE:
Sudden change in temperature may cause condensation on the inner surface of the glass screen, which will
disappear after a short time and does not affect normal usage.
Working on your computer
7
Summary of Contents for OptiPlex 7440 All-In-One W11C
Page 1: ...Dell OptiPlex 7440 All In One Owner s Manual Regulatory Model W11C Regulatory Type W11C001 ...
Page 9: ...Figure 2 Height Adjustable Stand Disassembly and reassembly 9 ...
Page 12: ...12 Disassembly and reassembly ...
Page 14: ...14 Disassembly and reassembly ...
Page 15: ...4 Lift the back cover from the computer Disassembly and reassembly 15 ...
Page 22: ...22 Disassembly and reassembly ...
Page 24: ...24 Disassembly and reassembly ...
Page 26: ...26 Disassembly and reassembly ...
Page 28: ...28 Disassembly and reassembly ...
Page 30: ...30 Disassembly and reassembly ...
Page 32: ...32 Disassembly and reassembly ...
Page 34: ...34 Disassembly and reassembly ...
Page 39: ...Disassembly and reassembly 39 ...
Page 41: ...Disassembly and reassembly 41 ...
Page 43: ...Disassembly and reassembly 43 ...
Page 45: ...Disassembly and reassembly 45 ...
Page 47: ...Disassembly and reassembly 47 ...
Page 54: ...54 Disassembly and reassembly ...






















