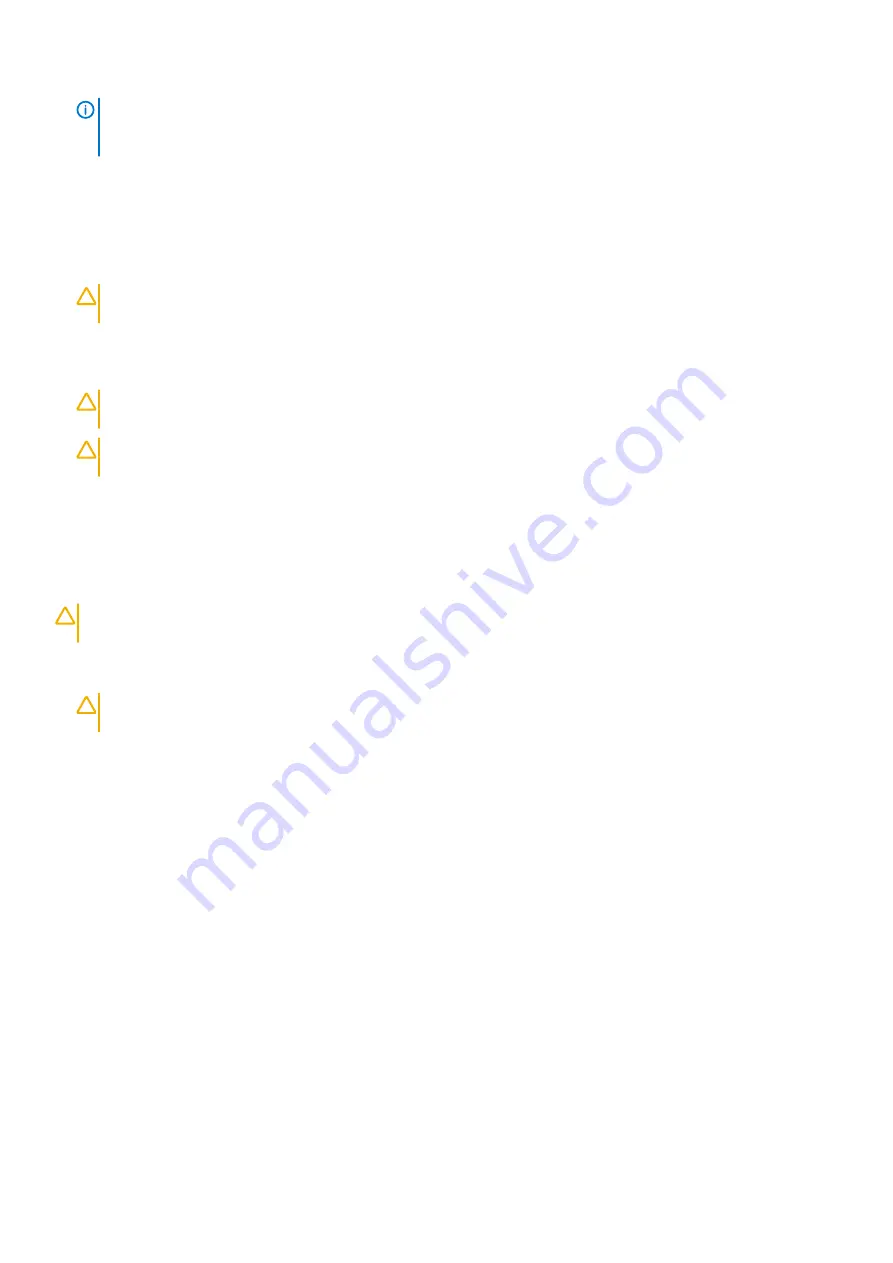
NOTE:
Ensure that the computer and all attached devices are turned off. If your computer and attached devices did
not automatically turn off when you shut down your operating system, press and hold the power button for about 6
seconds to turn them off.
Before working inside your computer
1. Ensure that your work surface is flat and clean to prevent the computer cover from being scratched.
2. Turn off your computer.
3. Disconnect all network cables from the computer (if available).
CAUTION:
If your computer has an RJ45 port, disconnect the network cable by first unplugging the cable from your
computer.
4. Disconnect your computer and all attached devices from their electrical outlets.
5. Open the display.
6. Press and hold the power button for few seconds, to ground the system board.
CAUTION:
To guard against electrical shock unplug your computer from the electrical outlet before performing Step
# 8.
CAUTION:
To avoid electrostatic discharge, ground yourself by using a wrist grounding strap or by periodically
touching an unpainted metal surface at the same time as touching a connector on the back of the computer.
7. Remove any installed ExpressCards or Smart Cards from the appropriate slots.
After working inside your computer
After you complete any replacement procedure, ensure that you connect external devices, cards, and cables before turning on your
computer.
CAUTION:
To avoid damage to the computer, use only the battery designed for this particular Dell computer. Do not use
batteries designed for other Dell computers.
1. Connect any external devices, such as a port replicator or media base, and replace any cards, such as an ExpressCard.
2. Connect any telephone or network cables to your computer.
CAUTION:
To connect a network cable, first plug the cable into the network device and then plug it into the
computer.
3. Connect your computer and all attached devices to their electrical outlets.
4. Turn on your computer.
Working on your computer
7
Summary of Contents for OptiPlex 5270 All-in-One
Page 1: ...Dell OptiPlex 5270 All in One Service Manual Regulatory Model W20B Regulatory Type W20B001 ...
Page 54: ...4 Pry and lift the base cover off the middle frame 54 Removing and Installing components ...
Page 58: ...b Slide the PSU and lift it away from the chassis 58 Removing and Installing components ...






















