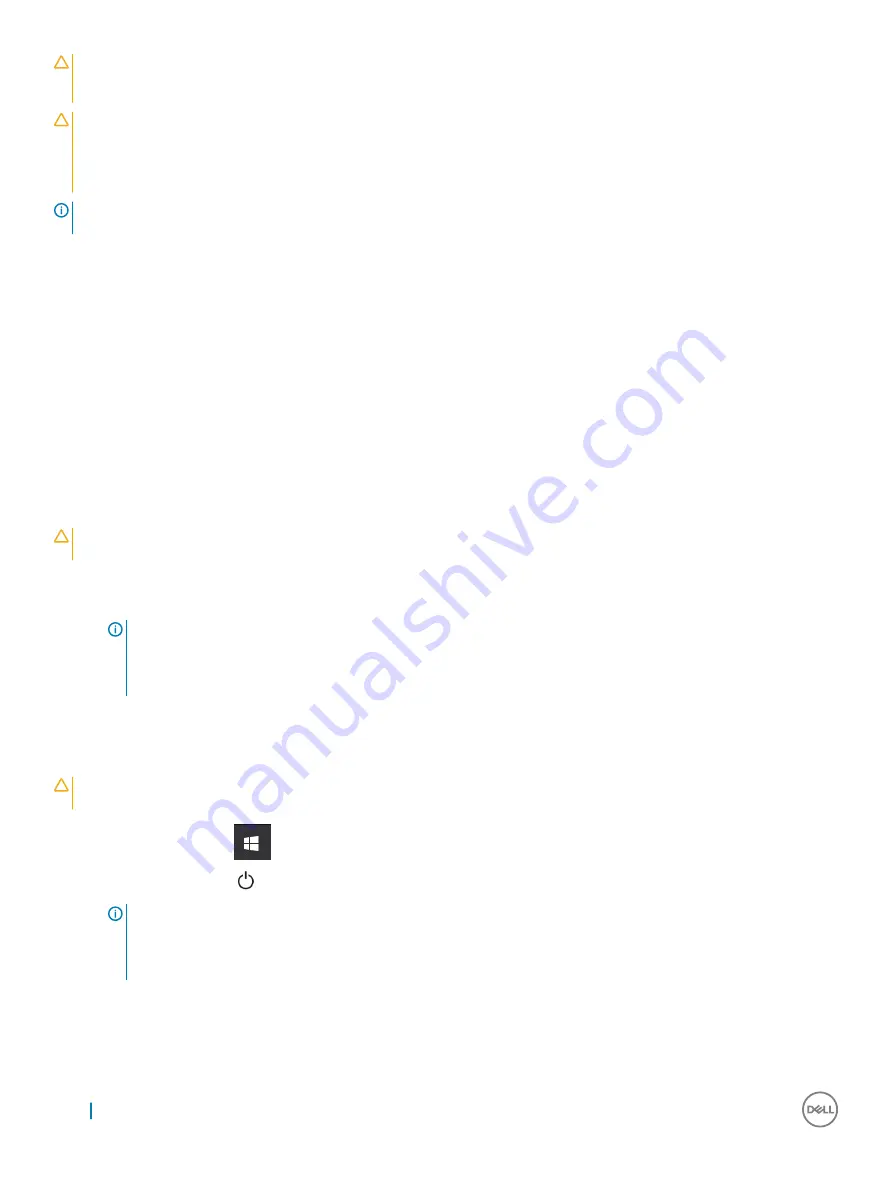
ПРЕДОСТЕРЕЖЕНИЕ:
Бережно обращайтесь с компонентами и платами. Не дотрагивайтесь до компонентов и
контактов платы. Держите плату за края или за металлическую монтажную скобу. Держите такие компоненты,
как процессор, за края, а не за контакты.
ПРЕДОСТЕРЕЖЕНИЕ:
При отсоединении кабеля беритесь за разъем или специальную петлю на нем. Не тяните
за кабель. У некоторых кабелей имеются разъемы с фиксирующими лапками; перед отсоединением кабеля
такого типа нажмите на фиксирующие лапки. При разъединении разъемов старайтесь разносить их по прямой
линии, чтобы не погнуть контакты. А перед подсоединением кабеля убедитесь в правильной ориентации и
соосности частей разъемов.
ПРИМЕЧАНИЕ:
Цвет компьютера и некоторых компонентов может отличаться от цвета, указанного в этом
документе.
Рекомендуемые инструменты
Для выполнения процедур, описанных в этом документе, требуются следующие инструменты:
•
маленькая шлицевая отвертка;
•
Крестовая отвертка №
1
•
небольшая пластиковая палочка
Выключение компьютера
Выключение компьютера (
Windows 7)
ПРЕДОСТЕРЕЖЕНИЕ:
Во избежание потери данных сохраните и закройте все открытые файлы и выйдите из
всех открытых программ перед выключением компьютера.
1
Нажмите кнопку
Пуск
.
2
Щелкните
Завершение работы
.
ПРИМЕЧАНИЕ:
Убедитесь, что компьютер и все подключенные к нему устройства выключены. Если
компьютер и подключенные устройства не выключились автоматически при завершении работы
операционной системы, нажмите и не отпускайте кнопку питания примерно 6 секунды, пока они не
выключатся.
Выключение компьютера (
Windows 10)
ПРЕДОСТЕРЕЖЕНИЕ:
Во избежание потери данных сохраните и закройте все открытые файлы и выйдите из
всех открытых программ перед выключением компьютера.
1
Нажмите или коснитесь
.
2
Нажмите или коснитесь
, а затем нажмите или коснитесь кнопки
Завершение работы
.
ПРИМЕЧАНИЕ:
Убедитесь, что компьютер и все подключенные к нему устройства выключены. Если
компьютер и подключенные устройства не выключились автоматически при завершении работы
операционной системы, нажмите и не отпускайте кнопку питания примерно 6 секунды, пока они не
выключатся.
8
Работа с компьютером









































