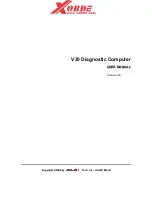Table 3. NVIDIA GeForce GT 730 specifications(continued)
Feature
Values
•
20 W TDP
30 W TGP
3D mark performance
•
3DMark 11 (P): E4131
•
3Dmark Vantage(P):
AMD Radeon RX 640
Table 4. AMD Radeon RX 640 specifications
Feature
Values
GPU frequency
1.2 GHz
DirectX
12
Shader model
5.0
Open CL
2.0
Open GL
4.5
GPU memory interface
128 bit
PCIe bus
PCIe 3.0 x8
Display support
•
Two Mini DisplayPorts
•
One DisplayPort
Graphics memory configuration
4 GB, GDDR5
Graphics memory clock speed
7 Gbps
Active fan sink
4-pin embedded fan controller
Slot number
Single slot
PCB form factor
Low profile
PCB layer
6 layer
PCB solder mask
Green
Bracket form factor
Low profile
Maximum resolution
5120 x 2880
Power consumption
50 W
3D mark performance
3DMark 11 (P): 5315
12
Technology and components
Summary of Contents for OptiPlex 5080 Tower
Page 9: ...5 Turn on your computer Working on your computer 9 ...
Page 54: ...54 Disassembly and reassembly ...
Page 56: ...56 Disassembly and reassembly ...
Page 61: ...Disassembly and reassembly 61 ...
Page 62: ...62 Disassembly and reassembly ...
Page 65: ...Disassembly and reassembly 65 ...
Page 68: ...68 Disassembly and reassembly ...