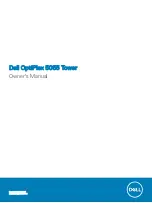Back chassis view
1
Line-out port
2
DisplayPort
3
Serial port
4
PS/2 keyboard port
5
USB 3.1 Gen1 port
6
USB 2.0 ports (supports Smart Power On)
7
Expansion card slots
8
Power connector port
9
Power supply diagnostic light
10
Padlock ring
11
Kensington security cable slot
12
Network port
13
PS/2 mouse port
14
VGA connector port (optional)
15
Release latch
16
Cable cover lock slot
Chassis
9
Summary of Contents for OptiPlex 5055 Tower
Page 1: ...Dell OptiPlex 5055 Tower Owner s Manual Regulatory Model D18M Regulatory Type D18M004 ...
Page 12: ...4 Lift the front bezel to remove it from the computer 12 Disassembly and reassembly ...
Page 44: ...b Slide and lift the system board away from the computer 2 44 Disassembly and reassembly ...