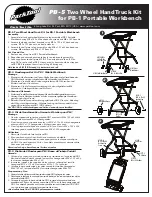28
Dell Latitude LS Portable Computers Service Manual
4. Replace the palmrest assembly.
5. Replace the keyboard assembly.
6. Replace the display assembly.
7.
Replace the keyboard bezel.
Speaker
Figure 21. Speaker Removal
1.
Remove the keyboard bezel.
2. Remove the display assembly.
3. Remove the keyboard assembly.
4. Remove the palmrest assembly.
NOTICE: To ensure maximum cooling for the microprocessor, do not
touch the glue side of the thermal conductive tape. The oils in your
skin reduce the heat transfer capability on the glue side of the tape.
5. Peel up the EMI adhesive sponge that connects the audio EMI shield to
the thermal cooling solution (see Figure 21).
You only need to peel up the part of the sponge that lays on the thermal
cooling solution. The end of the sponge that lays on the audio EMI shield
can remain.
audio EMI
shield
EMI adhesive sponge
speaker
speaker wire
connector
M2 x 3.5-mm
screws (2)
Summary of Contents for Latitude LS
Page 2: ...www dell com Dell Latitude LS Portable Computers SERVICE MANUAL ...
Page 3: ......
Page 4: ...www dell com Dell Latitude LS Portable Computers SERVICE MANUAL ...
Page 8: ...vii ...
Page 45: ...36 Dell Latitude LS Portable Computers Service Manual ...
Page 48: ......
Page 49: ... www dell com Printed in the U S A P N 3538U Rev A00 3538U ...