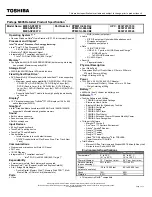6. Press Y to save the changes and exit from System Setup.
The computer restarts.
Clearing BIOS (System Setup) and System passwords
To clear the system or BIOS passwords, contact Dell technical support as described at
.
NOTE:
For information on how to reset Windows or application passwords, refer to the documentation accompanying
Windows or your application.
56
BIOS setup