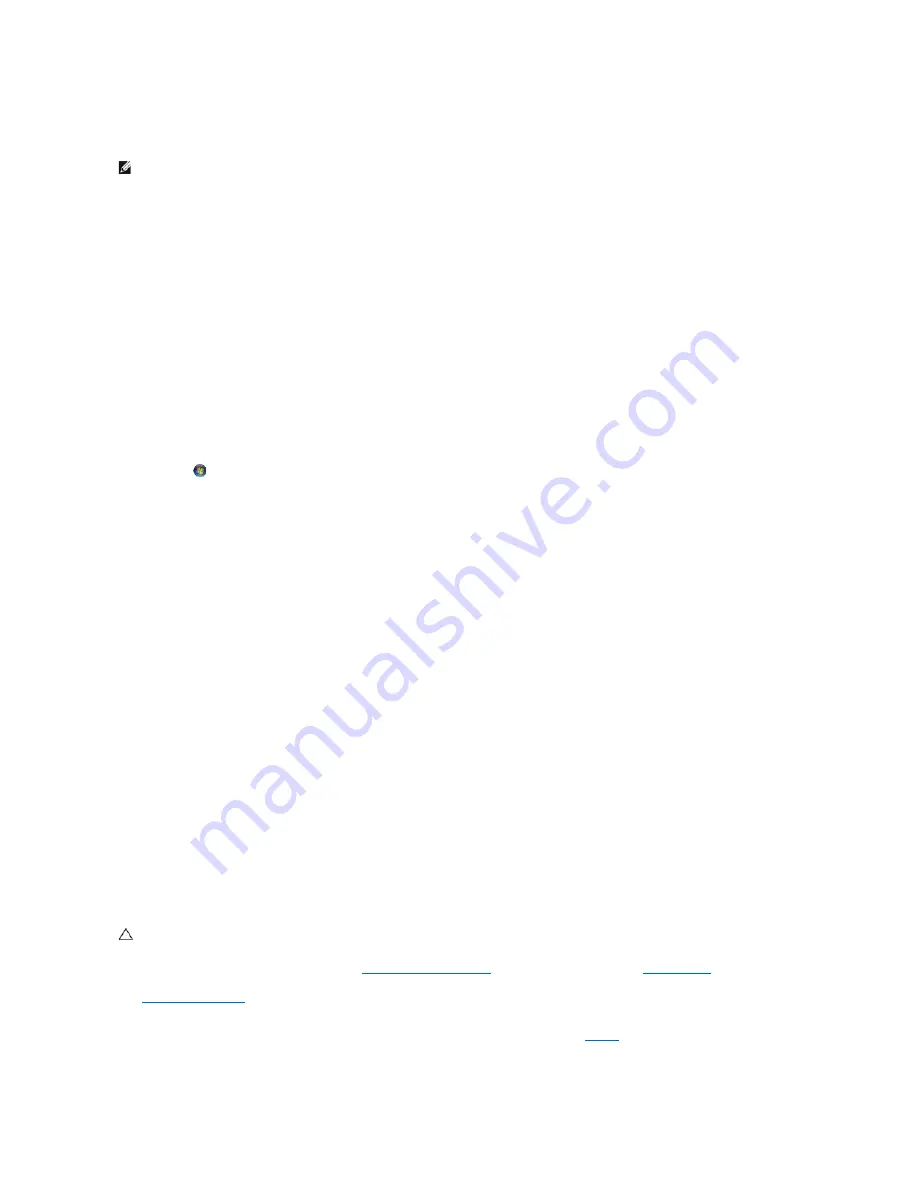
A program crashes repeatedly
Check the software documentation
—
If necessary, uninstall and then reinstall the program.
A program is designed for an earlier Windows operating system
Run the Program Compatibility Wizard
—
Windows XP
:
The Program Compatibility Wizard configures a program so that it runs in an environment similar to non-XP operating system environments.
1.
Click
Start
®
All Programs
®
Accessories
®
Program Compatibility Wizard
®
Next
.
2.
Follow the instructions on the screen.
Windows Vista
:
The Program Compatibility Wizard configures a program so that it runs in an environment similar to non-Windows Vista operating system environments.
1.
Click
Start
®
Control Panel
®
Programs
®
Use an older program with this version of Windows.
2.
In the welcome screen, click
Next
.
3.
Follow the instructions on the screen.
A solid blue screen appears
Turn the computer off
—
If you are unable to get a response by pressing a key on your keyboard or moving your mouse, press and hold the power button for at least 8 to 10 seconds
(until the computer turns off), and then restart your computer.
Other software problems
Check the software documentation or contact the software manufacturer for troubleshooting information
—
l
Ensure that the program is compatible with the operating system installed on your computer.
l
Ensure that your computer meets the minimum hardware requirements needed to run the software. See the software documentation for information.
l
Ensure that the program is installed and configured properly.
l
Verify that the device drivers do not conflict with the program.
l
If necessary, uninstall and then reinstall the program.
Back up your files immediately
Use a virus-scanning program to check the hard drive, floppy disks, CDs, or DVDs
Save and close any open files or programs and shut down your computer through the Start menu
Memory Problems
l
Remove the user-accessible memory module (see
) and run the Dell Diagnostics (see
integrated memory.
l
If the integrated memory fails the Dell Diagnostics Pre-boot System Assessment (PSA), the system board is defective and needs to be replaced (see
).
l
If the integrated memory passes the Dell Diagnostics PSA, ensure that the user-accessible memory module you are using is supported by your
computer. For more information about the type of memory supported by your computer, see the
Setup and Quick Reference Guide
for your computer at
support.dell.com
.
l
If the user-accessible memory module you are using is Dell-qualified, reseat the memory module (see
) to ensure that your computer is
successfully communicating with the memory.
NOTE:
Most software includes installation instructions in its documentation or on a floppy disk, CD, or DVD.
CAUTION:
Before working inside your computer, read the safety information that shipped with your computer. For additional safety best
practices information, see the Regulatory Compliance Homepage on www.dell.com at: www.dell.com/regulatory_compliance.
Summary of Contents for Latitude E4200
Page 68: ...Back to Contents Page ...























