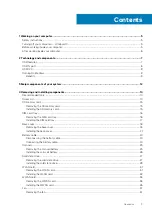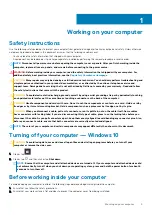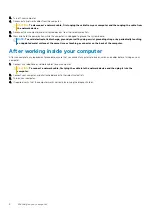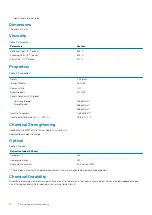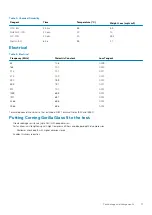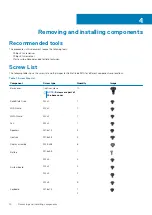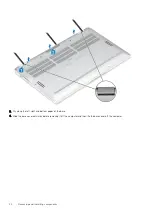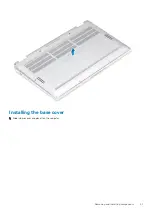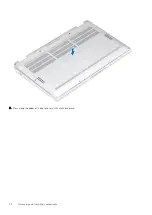HDMI 2.0
This topic explains the High-Definition Multimedia Interface (HDMI) 2.0 and its features along with the advantages.
HDMI is an industry-supported, uncompressed, all-digital audio/video interface. HDMI provides an interface between any compatible
digital audio/video source, such as a DVD player, or A/V receiver and a compatible digital audio and/or video monitor, such as a digital TV
(DTV). The intended applications for HDMI TVs, and DVD players. The primary advantage is cable reduction and content protection
provisions. HDMI supports standard, enhanced, or high-definition video, plus multichannel digital audio on a single cable.
HDMI 2.0 features
•
HDMI Ethernet Channel
- Adds high-speed networking to an HDMI link, enabling users to take full advantage of their IP-enabled
devices without a separate Ethernet cable
•
Audio Return Channel
- Allows an HDMI-connected TV with a integrated tuner to send audio data "upstream" to a surround audio
system, eliminating the need for a separate audio cable
•
3D
- Defines input/output protocols for major 3D video formats, paving the way for true 3D gaming and 3D home theater applications
•
Content Type
- Real-time signaling of content types between display and source devices, enabling a TV to optimize illustration
settings based on content type
•
Additional Color Spaces
- Adds support for additional color models that are used in digital photography and computer graphics
•
4K Support
- Enables video resolutions far beyond 1080p, supporting next-generation displays that rival the Digital Cinema systems
that are used in many commercial movie theaters
•
HDMI Micro Connector
- A new, smaller connector for phones and other portable devices, supporting video resolutions up to 1080p
•
Automotive Connection System
- New cables and connectors for automotive video systems, which are designed to meet the
unique demands of the motoring environment while delivering true HD quality
Advantages of HDMI
•
Quality HDMI transfers uncompressed digital audio and video for the highest, crispest image quality.
•
Low -cost HDMI provides the quality and functionality of a digital interface while also supporting uncompressed video formats in a
simple, cost-effective manner
•
Audio HDMI supports multiple audio formats from standard stereo to multichannel surround sound
•
HDMI combines video and multichannel audio into a single cable, eliminating the cost, complexity, and confusion of multiple cables that
are currently used in A/V systems
•
HDMI supports communication between the video source (such as a DVD player) and the DTV, enabling new functionality
Corning Gorilla Glass
Corning Gorilla Glass 5: Corning’s latest composition was formulated to address breakage the #1 consumer complaint, according to
Corning’s research. The new glass is just as thin and light as previous versions, but has been formulated to deliver dramatically improved
native damage resistance allowing improved in-field performance. Corning Gorilla Glass 5 has been tested for performance when
subjected to sharp contact damage, such as asphalt and other real-world surfaces.
Benefits
•
Enhanced retained strength after use.
•
High resistance to scratch and sharp contact damage.
•
Improved drop performance.
•
Superior surface quality.
Applications
•
Ideal protective cover for electronic displays in:
•
Smartphones
•
Laptop and tablet computer screens
•
Wearable devices
•
Touchscreen devices
•
Optical components
Technology and components
9
Summary of Contents for Latitude 9410
Page 1: ...Dell Latitude 9410 Service Manual Regulatory Model P110G Regulatory Type P110G001 ...
Page 36: ...5 Place the metal shield on the WWAN card 36 Removing and installing components ...
Page 49: ...4 Remove the metal foil from the heatsink shield Removing and installing components 49 ...
Page 50: ...5 Remove the heatsink shield from the system board 50 Removing and installing components ...
Page 53: ...3 Place the heatsink shield on the heatsink Removing and installing components 53 ...
Page 54: ...4 Adhere the metal foils on the heatsink shield 54 Removing and installing components ...
Page 80: ...8 Lift the keyboard off the palmrest assembly 80 Removing and installing components ...