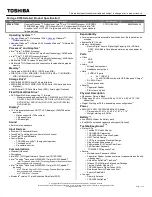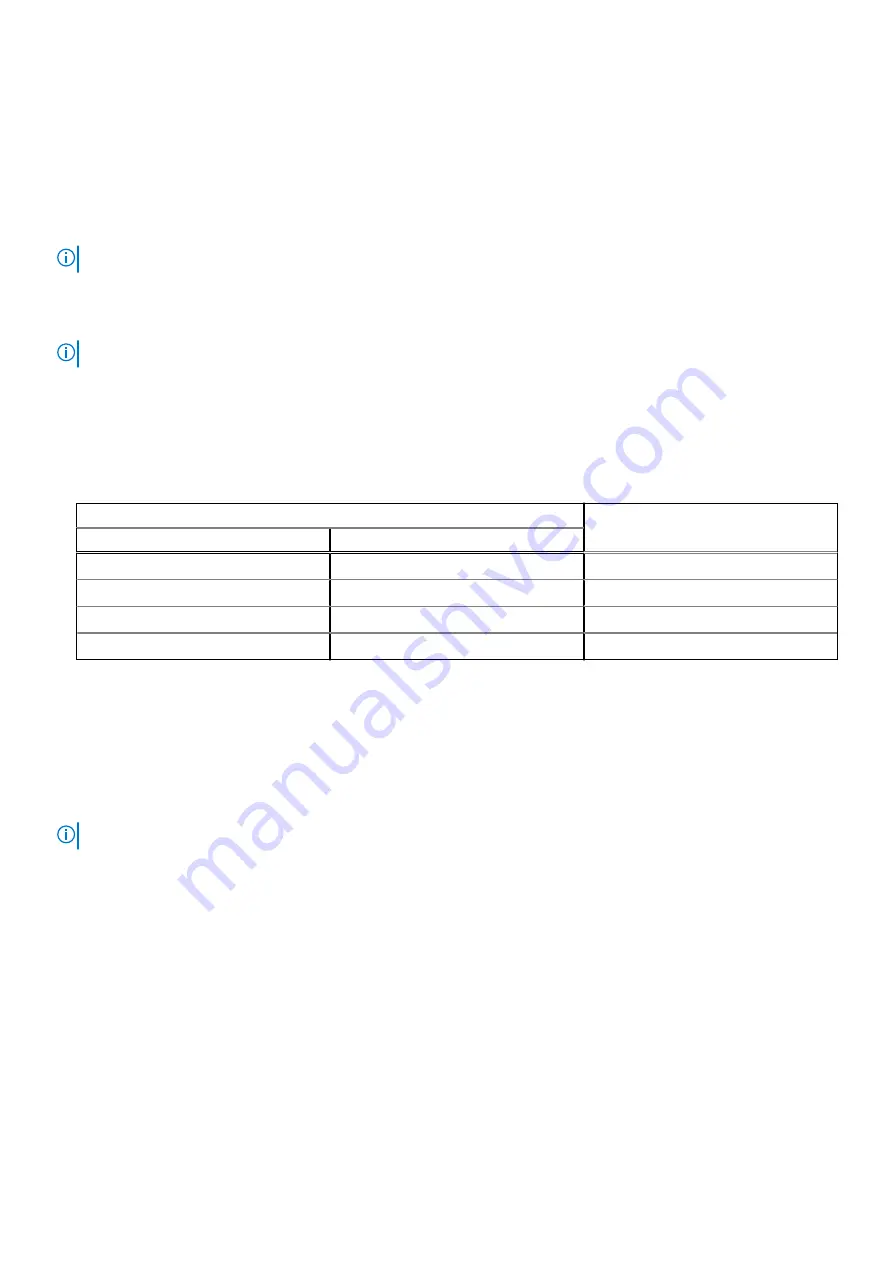
Built-in self-test (BIST)
M-BIST
M-BIST (Built In Self-Test) is the system board's built-in self-test diagnostics tool that improves the diagnostics accuracy of
system board embedded controller (EC) failures.
NOTE:
M-BIST can be manually initiated before POST (Power On Self Test).
How to run M-BIST
NOTE:
M-BIST must be initiated on the system from a power-off state either connected to AC power or with battery only.
1. Press and hold both the
M
key on the keyboard and the
power button
to initiate M-BIST.
2. With both the
M
key and the
power button
held down, the battery indicator LED may exhibit two states:
a. OFF: No fault detected with the system board
b. AMBER: Indicates a problem with the system board
3. If there is a failure with the system board, the battery status LED will flash one of the following error codes for 30 seconds:
Table 17. LED error codes
Blinking Pattern
Possible Problem
Amber
White
2
1
CPU Failure
2
8
LCD Power Rail Failure
1
1
TPM Detection Failure
2
4
Unrecoverable SPI Failure
4. If there is no failure with the system board, the LCD will cycle through the solid color screens described in the LCD-BIST
section for 30 seconds and then power off.
LCD Power rail test (L-BIST)
L-BIST is an enhancement to the single LED error code diagnostics and is automatically initiated during POST. L-BIST will check
the LCD power rail. If there is no power being supplied to the LCD (i.e., the L-BIST circuit fails), the battery status LED will flash
either an error code [2,8] or an error code [2,7].
NOTE:
If L-BIST fails, LCD-BIST cannot function as no power will be supplied to the LCD.
How to invoke L-BIST Test:
1. Press the power button to start the system.
2. If the system does not start up normally, look at the battery status LED:
●
If the battery status LED flashes an error code [2,7], the display cable may not be connected properly.
●
If the battery status LED flashes an error code [2,8], there is a failure on the LCD power rail of the system board, hence
there is no power supplied to the LCD.
3. For cases, when a [2,7] error code is shown, check to see if the display cable is properly connected.
4. For cases when a [2,8] error code is shown, replace the system board.
LCD Built-in Self Test (BIST)
Dell laptops have a built-in diagnostic tool that helps you determine if the screen abnormality you are experiencing is an inherent
problem with the LCD (screen) of the Dell laptop or with the video card (GPU) and PC settings.
78
Troubleshooting