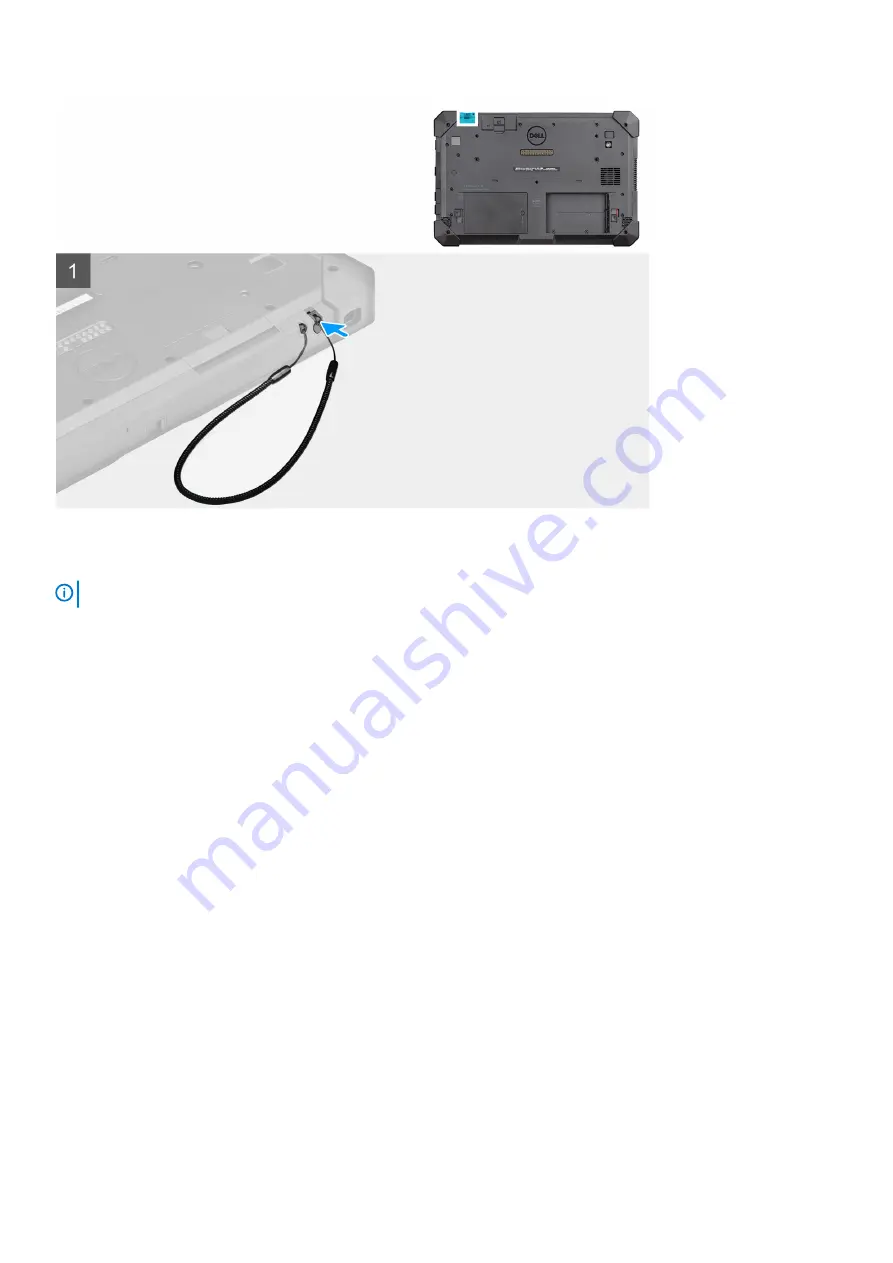
Steps
Insert the stylus into the slot on the tablet.
NOTE:
When not in use, avoid hanging the stylus that is detached from its groove.
Next steps
1. Follow the procedure in
after working inside your tablet
.
Display assembly
Removing the display assembly
Prerequisites
1. Follow the procedure in
before working inside your tablet
2. Remove the
About this task
The figure indicates the location of the display assembly and provides a visual representation of the removal procedure.
Removing and installing components
17
Summary of Contents for Latitude 7220
Page 18: ...18 Removing and installing components ...
Page 19: ...Removing and installing components 19 ...
Page 22: ...22 Removing and installing components ...
Page 39: ...Removing and installing components 39 ...
Page 41: ...Removing and installing components 41 ...
Page 46: ...46 Removing and installing components ...
Page 47: ...Removing and installing components 47 ...
Page 50: ...50 Removing and installing components ...
Page 51: ...Steps 1 Place the system board on the tablet chassis Removing and installing components 51 ...
Page 60: ...60 Removing and installing components ...
















































