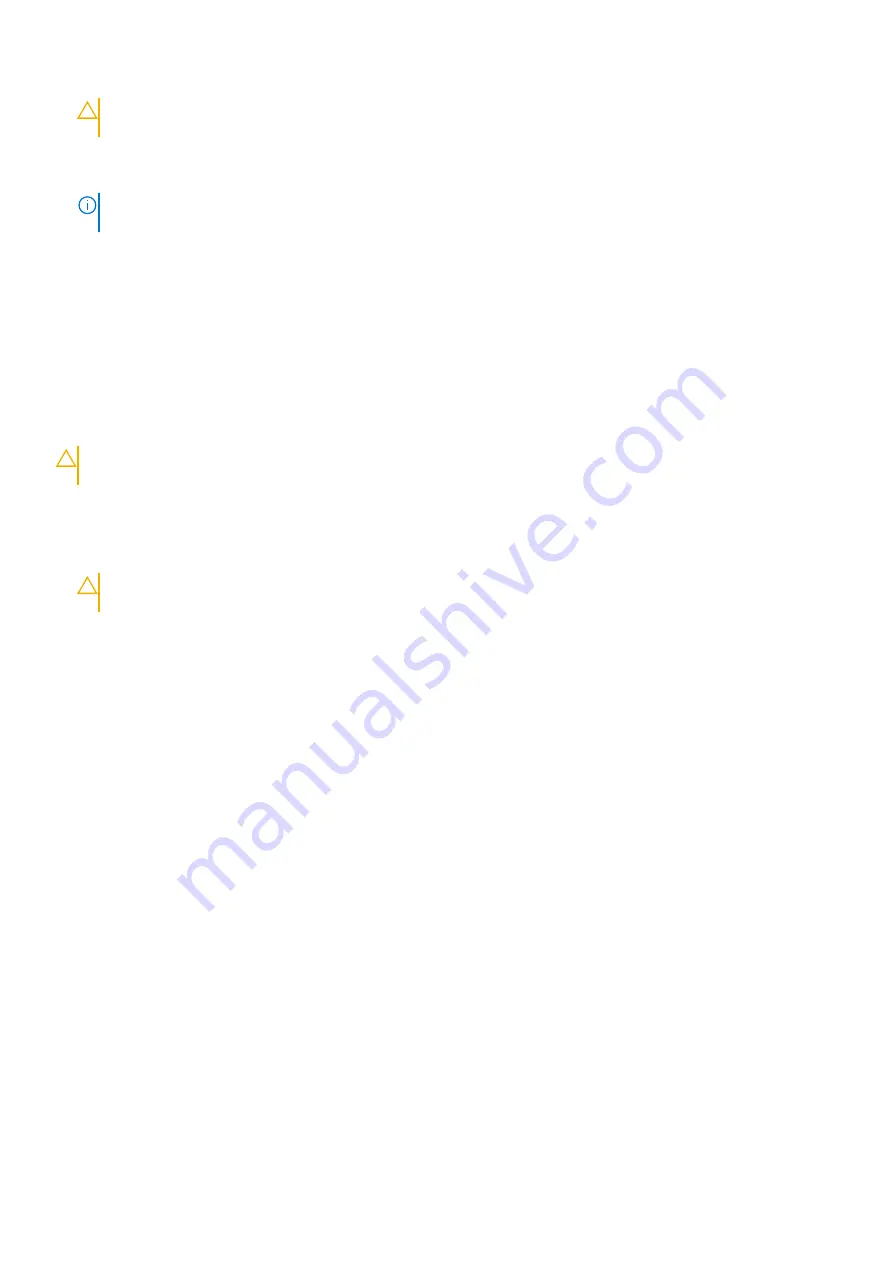
CAUTION:
To disconnect a network cable, first unplug the cable from your computer and then unplug the
cable from the network device.
5. Disconnect your computer and all attached devices from the electrical outlets.
6. Press and hold the power button while the computer is unplugged to ground the system board.
NOTE:
To avoid electrostatic discharge, ground yourself by using a wrist grounding strap or by periodically touching an
unpainted metal surface at the same time as touching a connector on the back of the computer.
Turning off your computer
After working inside your computer
About this task
After you complete any replacement procedure, ensure that you connect any external devices, cards, and cables before turning
on your computer.
CAUTION:
To avoid damage to the computer, use only the battery designed for this particular Dell computer. Do
not use batteries designed for other Dell computers.
Steps
1. Connect any external devices, such as a port replicator or media base, and replace any cards, such as an ExpressCard.
2. Connect any telephone or network cables to your computer.
CAUTION:
To connect a network cable, first plug the cable into the network device and then plug it into the
computer.
3. Connect your computer and all attached devices to their electrical outlets.
4. Turn on your computer.
8
Working on your computer























