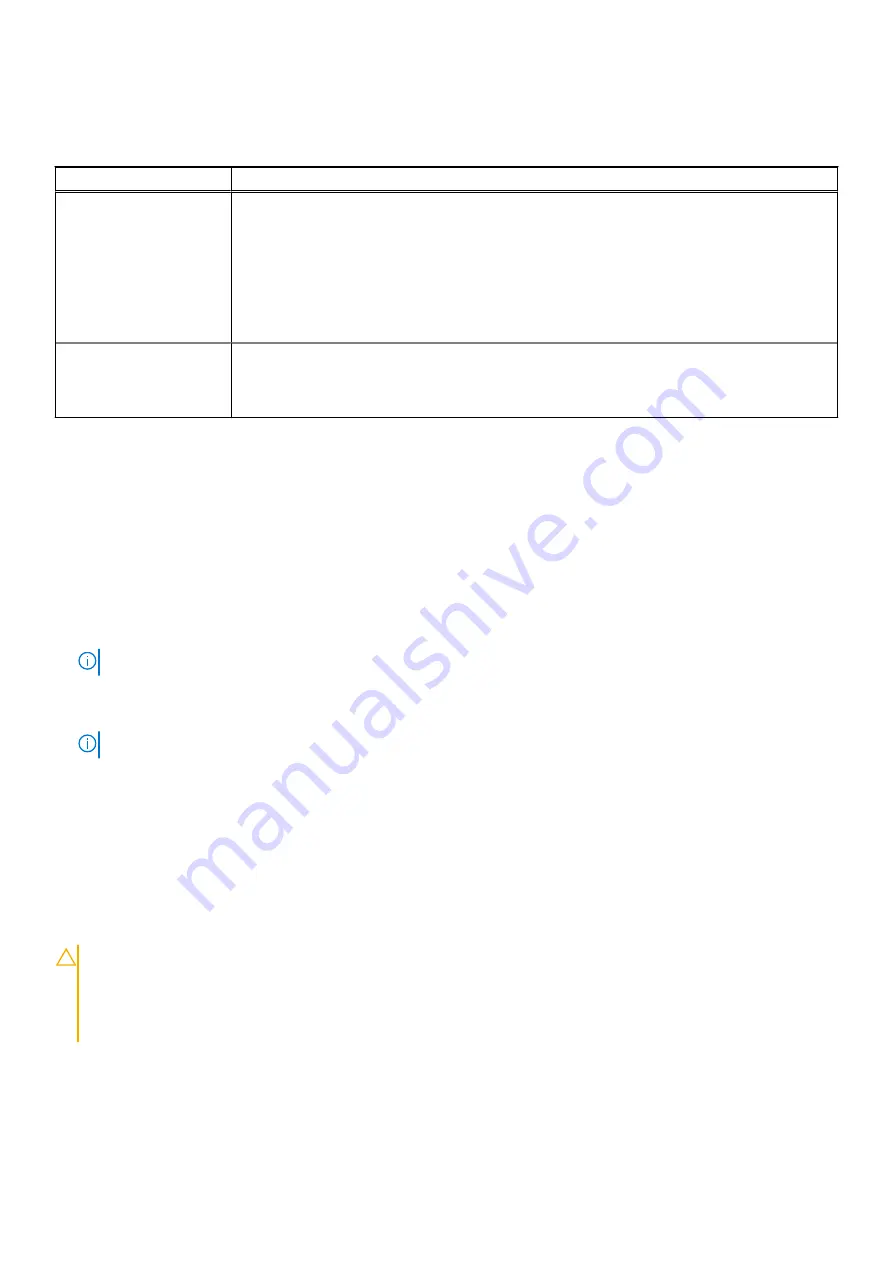
SupportAssist System Resolution
Table 36. SupportAssist System Resolution
Option
Description
Auto OS Recovery
Threshold
The Auto OS Recovery threshold setup options controls the automatic flow for SupportAssist
System Resolution Console and for Dell OS Recovery Tool.
The options are:
●
0
●
1
●
2
—Default
●
3
SupportAssist OS
Recovery
The SupportAssist OS Recovery option will enable or disable the boot flow for SupportAssist OS
Recovery tool in the event of certain system errors.
This option is not set by default.
Boot Sequence
Boot sequence enables you to bypass the System Setup–defined boot device order and boot directly to a specific device (for
example: optical drive or hard drive). During the Power-on Self-Test (POST), when the Dell logo appears, you can:
●
Access System Setup by pressing F2 key
●
Bring up the one-time boot menu by pressing F12 key.
The one-time boot menu displays the devices that you can boot from including the diagnostic option. The boot menu options
are:
●
Removable Drive (if available)
●
STXXXX Drive
NOTE:
XXXX denotes the SATA drive number.
●
Optical Drive (if available)
●
SATA Hard Drive (if available)
●
Diagnostics
NOTE:
Choosing
Diagnostics
, displays the
SupportAssist
screen.
The boot sequence screen also displays the option to access the System Setup screen.
Updating the BIOS
Updating the BIOS in Windows
About this task
CAUTION:
If BitLocker is not suspended before updating the BIOS, the next time you reboot the system it
will not recognize the BitLocker key. You will then be prompted to enter the recovery key to progress and the
system will ask for this on each reboot. If the recovery key is not known this can result in data loss or an
unnecessary operating system re-install. For more information on this subject, see Knowledge Article:
www.dell.com/support/article/sln153694
Steps
.
2. Click
Product support
. In the
Search support
box, enter the Service Tag of your computer, and then click
Search
.
System setup
33





















