Reviews:
No comments
Related manuals for KM7120W
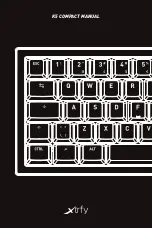
K5
Brand: Xtrfy Pages: 15

KB-E5800
Brand: Sven Pages: 4

Avid KeyStudio
Brand: Avid Technology Pages: 46

50L7300U
Brand: Toshiba Pages: 186

58L7350U
Brand: Toshiba Pages: 198
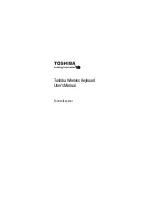
PA3959
Brand: Toshiba Pages: 32

PortaSound PSS-30
Brand: Yamaha Pages: 11

PortaSound PSS-450
Brand: Yamaha Pages: 16

PortaSound PSS-570
Brand: Yamaha Pages: 23

PortaSound PSS-560
Brand: Yamaha Pages: 23

PortaSound PSS-270
Brand: Yamaha Pages: 16

PortaSound PSS-470
Brand: Yamaha Pages: 24

PortaSound PSS-580
Brand: Yamaha Pages: 29

PortaSound PSS-360
Brand: Yamaha Pages: 24

PortaSound PSS-290
Brand: Yamaha Pages: 39

PortaSound PSS-580
Brand: Yamaha Pages: 50

PortaSound PSS-480
Brand: Yamaha Pages: 50

PortaSound PSS-390
Brand: Yamaha Pages: 47




























