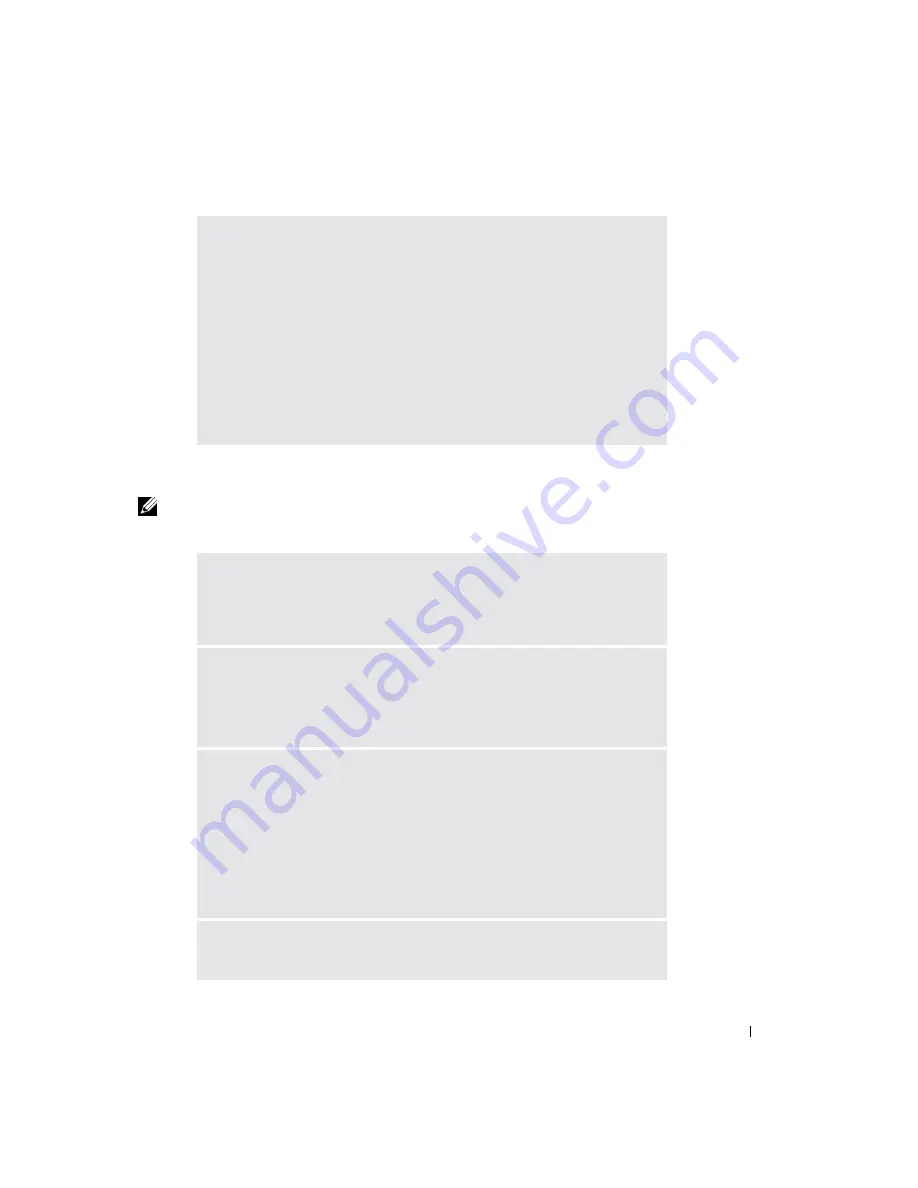
Solving Problems
83
Power Problems
NOTE:
See the
Dell Inspiron Help
file for information on standby mode. To access the help file, see
T
O
VERIFY
THAT
THE
PROBLEM
IS
WITH
THE
EXTERNAL
KEYBOARD
,
CHECK
THE
INTEGRATED
KEYBOARD
1
Turn off the computer.
2
Disconnect the external keyboard.
3
Turn on the computer.
4
From the Windows desktop, click the
Start
button, point to
Programs
, point
to
Accessories
, and click
Notepad
.
5
Type some characters on the external keyboard and verify that they appear on
the display.
If the characters appear now but did not with the external keyboard, you may
have a defective external keyboard. Contact Dell (see page 152).
C
HECK
THE
POWER
LIGHT
—
When the power light is lit or blinking, the
computer has power. If the power light is blinking, the computer is in standby
mode—press the power button to exit standby mode. If the light is off, press the
power button to turn on the computer.
C
HARGE
THE
BATTERY
—
The battery charge may be depleted.
1
Reinstall the battery.
2
Use the AC adapter to connect the computer to an electrical outlet.
3
Turn on the computer.
CHECK
THE
BATTERY
STATUS
LIGHT
—
If the battery status light flashes orange
or is a steady orange the battery charge is low or depleted. Connect the computer
to an electrical outlet.
If the battery status light flashes green and orange, the battery is too hot to
charge. Turn off the computer, disconnect the computer from the electrical
outlet, and then let the battery and computer cool to room temperature.
If the battery status light rapidly flashes orange, the battery may be defective.
Contact Dell (see page 152).
T
EST
THE
ELECTRICAL
OUTLET
—
Ensure that the electrical outlet is working by
testing it with another device, such as a lamp.
Summary of Contents for Inspiron XPS
Page 1: ...w w w d e l l c o m s u p p o r t d e l l c o m Dell Inspiron XPS Owner s Manual Model PP09L ...
Page 10: ...10 Contents ...
Page 16: ...16 Safety Instructions w w w d e l l c o m s u p p o r t d e l l c o m ...
Page 20: ...20 Finding Information w w w d e l l c o m s u p p o r t d e l l c o m ...
Page 32: ...32 A Tour of Your Computer w w w d e l l c o m s u p p o r t d e l l c o m ...
Page 48: ...48 Optimizing Performance w w w d e l l c o m s u p p o r t d e l l c o m ...
Page 54: ...54 Using a Battery w w w d e l l c o m s u p p o r t d e l l c o m ...
Page 58: ...58 Using the Module Bay w w w d e l l c o m s u p p o r t d e l l c o m ...
Page 64: ...64 Using the Keyboard and Touch Pad w w w d e l l c o m s u p p o r t d e l l c o m ...
Page 74: ...74 Setting Up a Home and Office Network w w w d e l l c o m s u p p o r t d e l l c o m ...
Page 102: ...102 Solving Problems w w w d e l l c o m s u p p o r t d e l l c o m ...
Page 182: ...182 Appendix w w w d e l l c o m s u p p o r t d e l l c o m ...






























