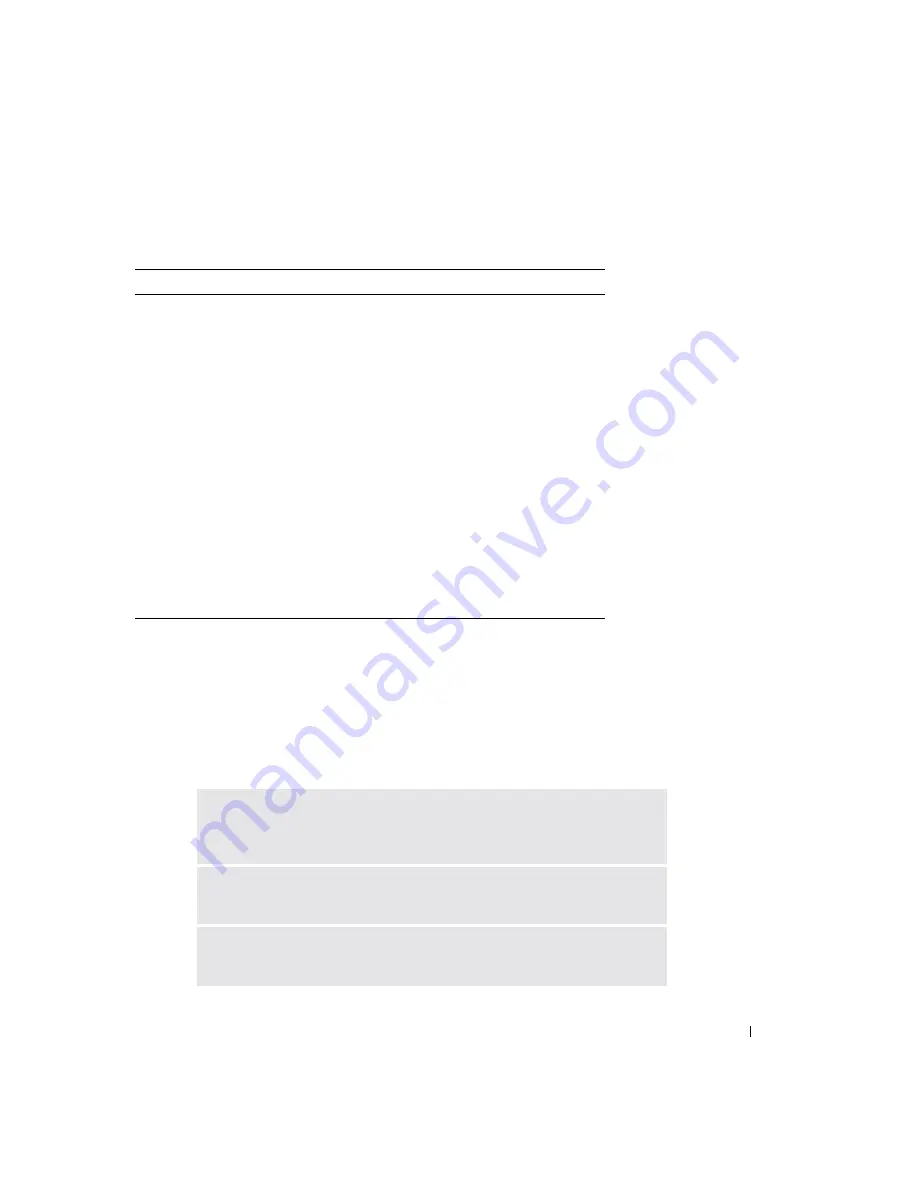
Solving Problems
77
3
If you run a test from the
Custom Test
or
Symptom Tree
option, click the applicable tab
described in the following table for more information.
4
When the tests are complete, close the test screen to return to the
Main
Menu
screen. To exit
the Dell Diagnostics and restart the computer, close the
Main
Menu
screen.
Error Messages
If the message is not listed, see the documentation for the operating system or the program that
was running at the time the message appeared.
Tab
Function
Results
Displays the results of the test and any error conditions
encountered.
Errors
Displays error conditions encountered, error codes, and
the problem description.
Help
Describes the test and may indicate requirements for
running the test.
Configuration
Displays your hardware configuration for the selected
device.
The Dell Diagnostics obtains configuration information
for all devices from the system setup program, memory,
and various internal tests, and it displays the information
in the device list in the left pane of the screen. The
device list may not display the names of all the
components installed on your computer or all devices
attached to your computer.
Parameters
Allows you to customize the test by changing the test
settings.
T
HE
FILE
BEING
COPIED
IS
TOO
LARGE
FOR
THE
DESTINATION
DRIVE
—
The
file that you are trying to copy is too large to fit on the disk, or the disk is too full.
Try copying the file to a different disk or use a larger capacity disk.
A
FILENAME
CANNOT
CONTAIN
ANY
OF
THE
FOLLOWING
CHARACTERS
: \ / : * ?
“ < > | —
Do not use these characters in filenames.
I
NSERT
BOOTABLE
MEDIA
—
The operating system is trying to boot to a
nonbootable floppy disk or CD. Insert a bootable floppy disk or CD.
Summary of Contents for Inspiron XPS
Page 1: ...w w w d e l l c o m s u p p o r t d e l l c o m Dell Inspiron XPS Owner s Manual Model PP09L ...
Page 10: ...10 Contents ...
Page 16: ...16 Safety Instructions w w w d e l l c o m s u p p o r t d e l l c o m ...
Page 20: ...20 Finding Information w w w d e l l c o m s u p p o r t d e l l c o m ...
Page 32: ...32 A Tour of Your Computer w w w d e l l c o m s u p p o r t d e l l c o m ...
Page 48: ...48 Optimizing Performance w w w d e l l c o m s u p p o r t d e l l c o m ...
Page 54: ...54 Using a Battery w w w d e l l c o m s u p p o r t d e l l c o m ...
Page 58: ...58 Using the Module Bay w w w d e l l c o m s u p p o r t d e l l c o m ...
Page 64: ...64 Using the Keyboard and Touch Pad w w w d e l l c o m s u p p o r t d e l l c o m ...
Page 74: ...74 Setting Up a Home and Office Network w w w d e l l c o m s u p p o r t d e l l c o m ...
Page 102: ...102 Solving Problems w w w d e l l c o m s u p p o r t d e l l c o m ...
Page 182: ...182 Appendix w w w d e l l c o m s u p p o r t d e l l c o m ...
















































