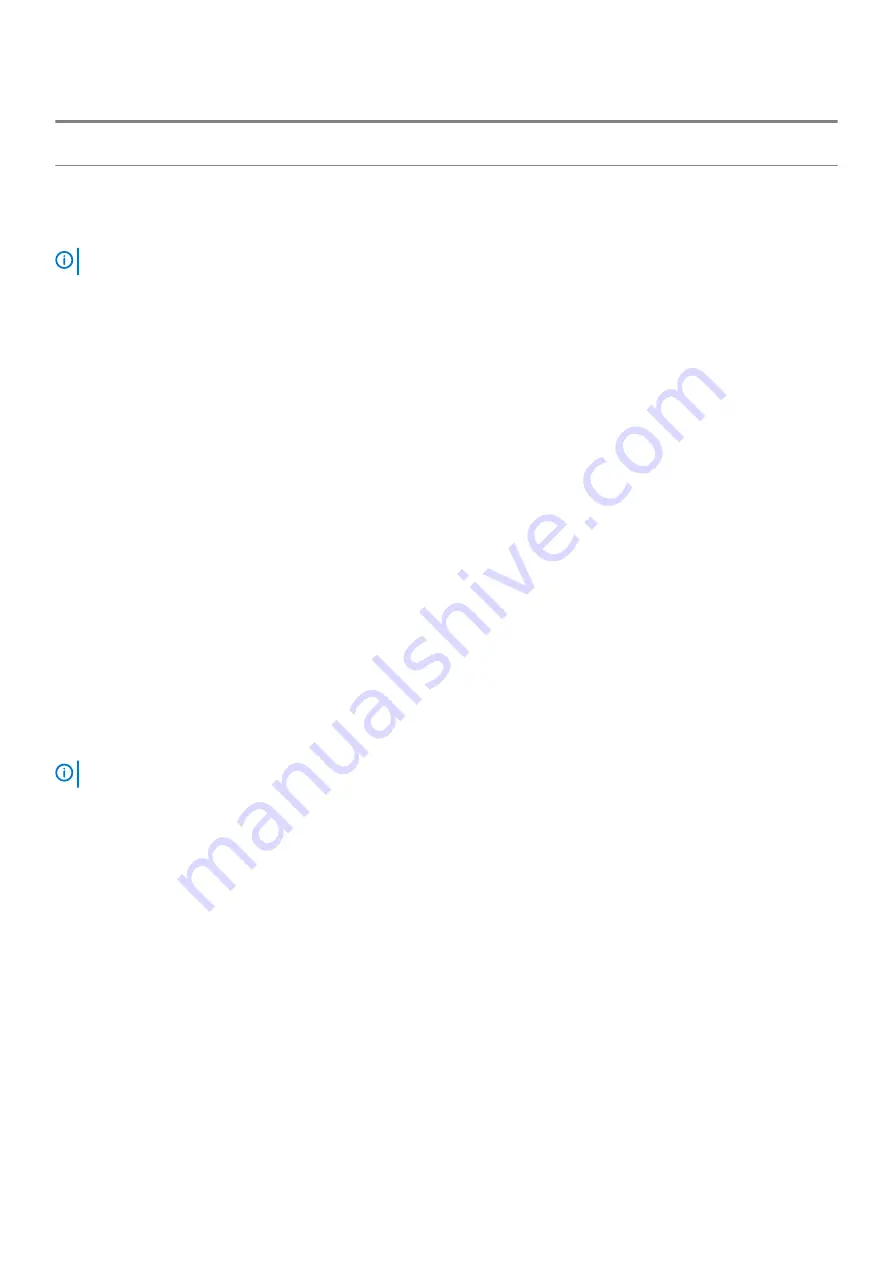
M-BIST (Built-In Self-Test)
L-BIST (LCD Built-In Self-Test)
Repair instruction
Indicates a problem with the system
board.
Indicates a problem with the system board.
M-BIST
M-BIST(Built In Self-Test) diagnostics tool, featuring improved accuracy in system board failures.
NOTE:
M-BIST can be manually initiated before POST(Power On Self Test).
How to run M-BIST?
M-BIST must be initiated on the system from a power-off state that is either connected to AC power or with battery only.
1. Press and hold both the
M
key on the keyboard and the
power button
to initiate M-BIST.
2. With both the
M
key and the
power button
that is held down, the battery indicator LED may exhibit two states.
a.
OFF:
No fault detected with the system board.
b.
AMBER:
Indicates a problem with the system board.
LCD Built-in Self Test (BIST)
Dell laptop's have a built-in diagnostic tool that helps you determine if the screen abnormality you are experiencing is an inherent problem
with the LCD (screen) of the Dell laptop PC or with the video card (GPU) and PC settings.
When you notice screen abnormalities like flickering, distortion, clarity issues, fuzzy or blurry image, horizontal or vertical lines, color fade
etc., it is always a good practice to isolate the LCD (screen) by running the built-in self test (BIST).
Invoking the LCD BIST test
1. Power off your computer.
2. Disconnect any peripherals connected to your computer. Connect only the AC adapter (charger) to your computer.
3. Ensure that the LCD (screen) is clean (no dust particles on the surface of the screen).
4. Press and hold D key and Power on the PC to enter LCD built-in self test (BIST) mode. Continue to hold the D key, until you see color
bars on the LCD (screen).
5. The screen will display multiple color bars and change colors on the entire screen to red, green and blue.
6. Carefully inspect the screen for any abnormalities.
7. Press Esc to exit.
NOTE:
ePSA upon launch, initiates a LCD BIST first, expecting an user intervention confirm functionality of the LCD.
Recovering the operating system
When your computer is unable to boot to the operating system even after repeated attempts, it automatically starts Dell SupportAssist OS
Recovery.
Dell SupportAssist OS Recovery is a standalone tool that is preinstalled in all Dell computers installed with Windows 10 operating system. It
consists of tools to diagnose and troubleshoot issues that may occur before your computer boots to the operating system. It enables you
to diagnose hardware issues, repair your computer, back up your files, or restore your computer to its factory state.
You can also download it from the Dell Support website to troubleshoot and fix your computer when it fails to boot into their primary
operating system due to software or hardware failures.
For more information about the Dell SupportAssist OS Recovery, see
Dell SupportAssist OS Recovery User's Guide
Flashing BIOS (USB key)
Steps
1. Follow the procedure from step 1 to step 7 in "
" to download the latest BIOS setup program file.
78
Troubleshooting
Summary of Contents for Inspiron 7490 P115G
Page 1: ...Inspiron 7490 Service Manual Regulatory Model P115G Regulatory Type P115G001 ...
Page 49: ...Removing and installing components 49 ...
Page 50: ...50 Removing and installing components ...
Page 53: ...Removing and installing components 53 ...


















