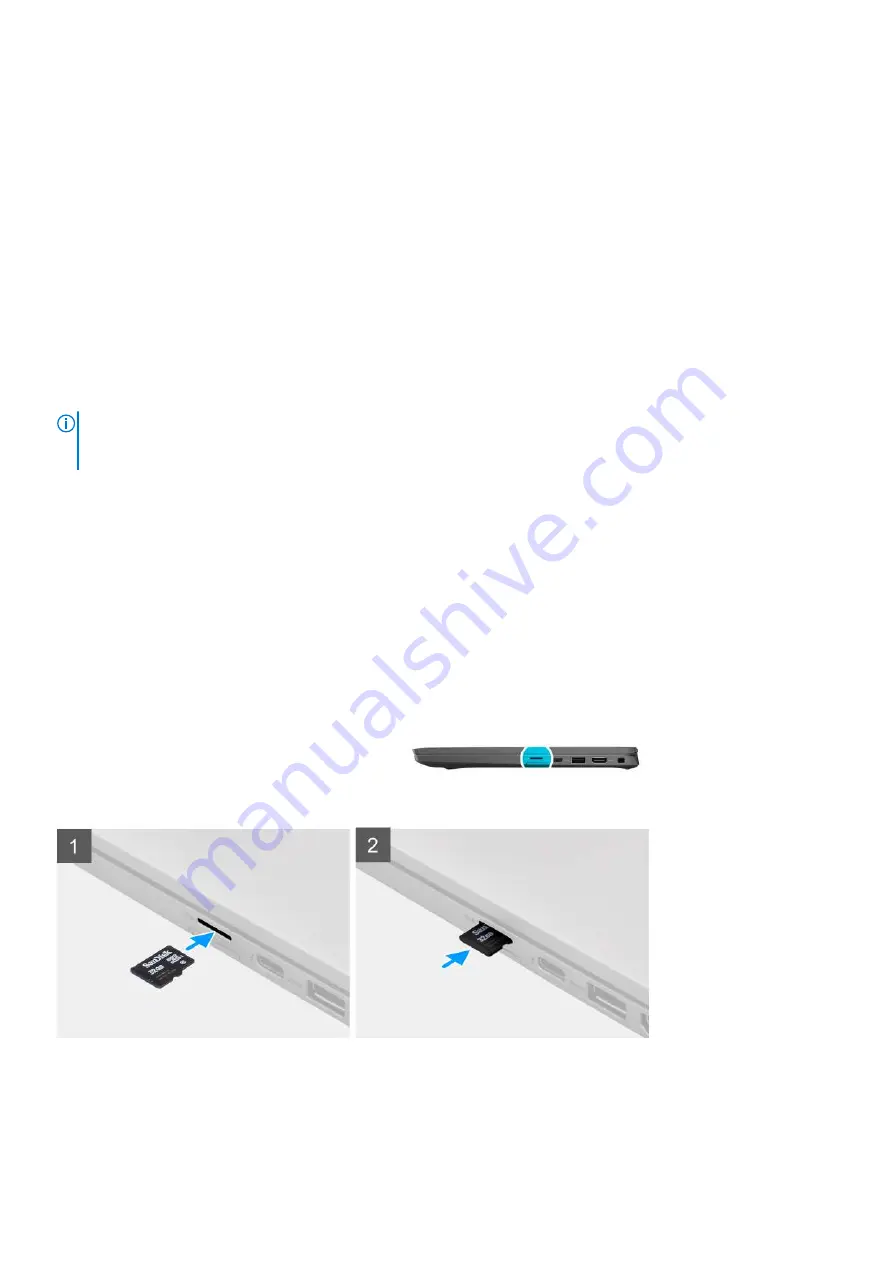
2. Battery
3. I/O board
4. Heatsink
5. Solid-state drive cover
6. System board
7. Speakers
8. Audio board
9. Palmrest assembly
10. Display assembly
11. Keyboard assembly
12. Power button with fingerprint reader
13. SmartCard reader
14. Palmrest antenna
15. WWAN card shield
16. Solid-state drive
17. Solid-state drive shield
18. WWAN card
NOTE:
Dell provides a list of components and their part numbers for the original system configuration purchased. These
parts are available according to warranty coverages purchased by the customer. Contact your Dell sales representative for
purchase options.
micro-SD card
Removing the micro-SD card
About this task
The following images indicate the location of the micro-SD card reader slot and provide a visual representation of the removal
procedure.
Steps
1. Push the micro-SD card to eject it from the slot.
2. Remove the micro-SD card from the computer.
Removing and installing components
15
Summary of Contents for Inspiron 7420
Page 14: ...Major components of your system 1 Base cover 14 Removing and installing components ...
Page 19: ...About this task Removing and installing components 19 ...
Page 21: ...Removing and installing components 21 ...
Page 39: ...Removing and installing components 39 ...
Page 50: ...50 Removing and installing components ...






























