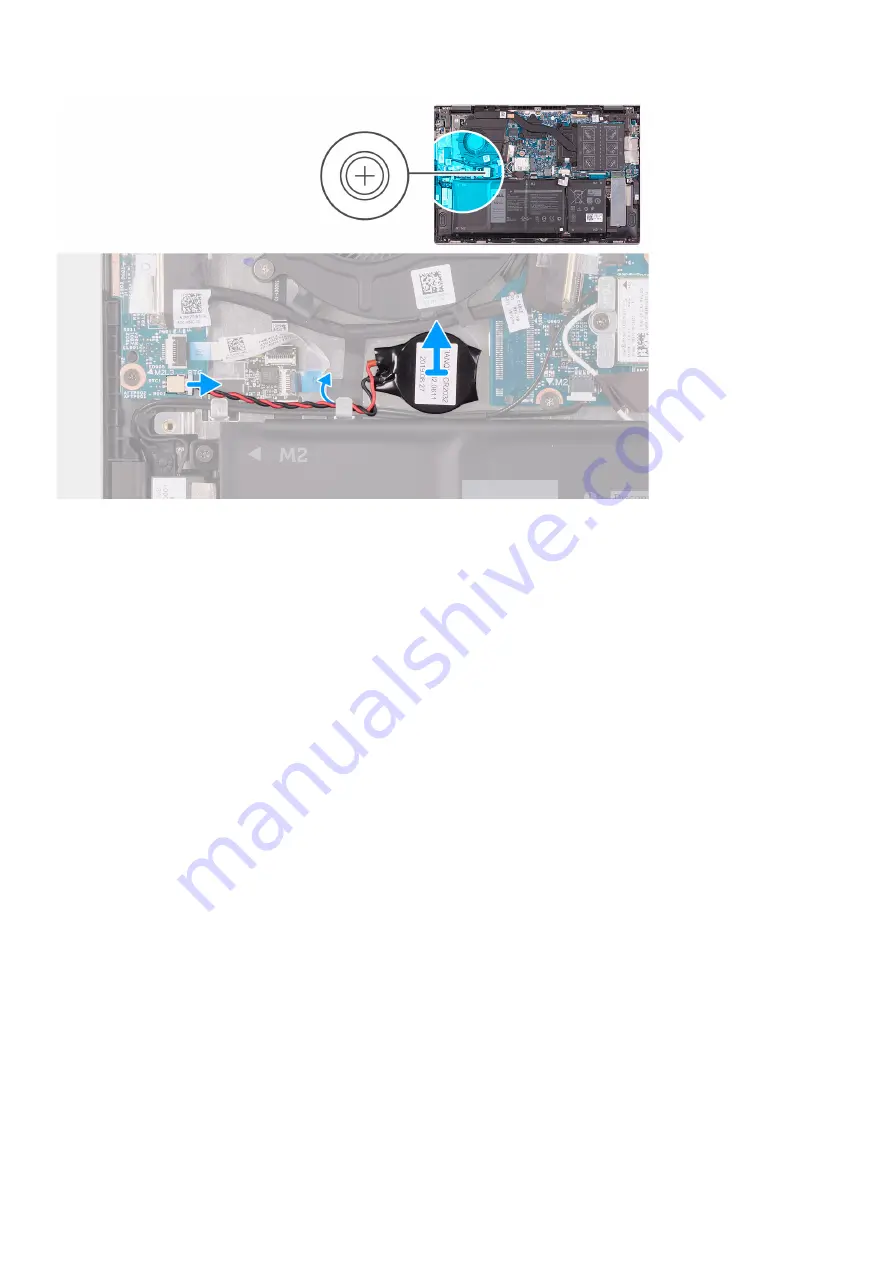
Steps
1. Disconnect the coin-cell battery from the I/O board.
2. Remove the coin-cell battery cable from the routing guide on the fan.
3. Using a plastic scribe, peel the coin-cell battery off the slot on the palm-rest and keyboard assembly.
Installing the coin-cell battery
Prerequisites
If you are replacing a component, remove the existing component before performing the installation procedure.
About this task
The following image indicates the location of the coin-cell battery and provides a visual representation of the installation procedure.
18
Removing and installing components
Summary of Contents for Inspiron 7405 2n1
Page 1: ...Inspiron 7405 2n1 Service Manual Regulatory Model P126G Regulatory Type P126G001 ...
Page 11: ...Removing and installing components 11 ...
Page 12: ...12 Removing and installing components ...
Page 14: ...14 Removing and installing components ...






























