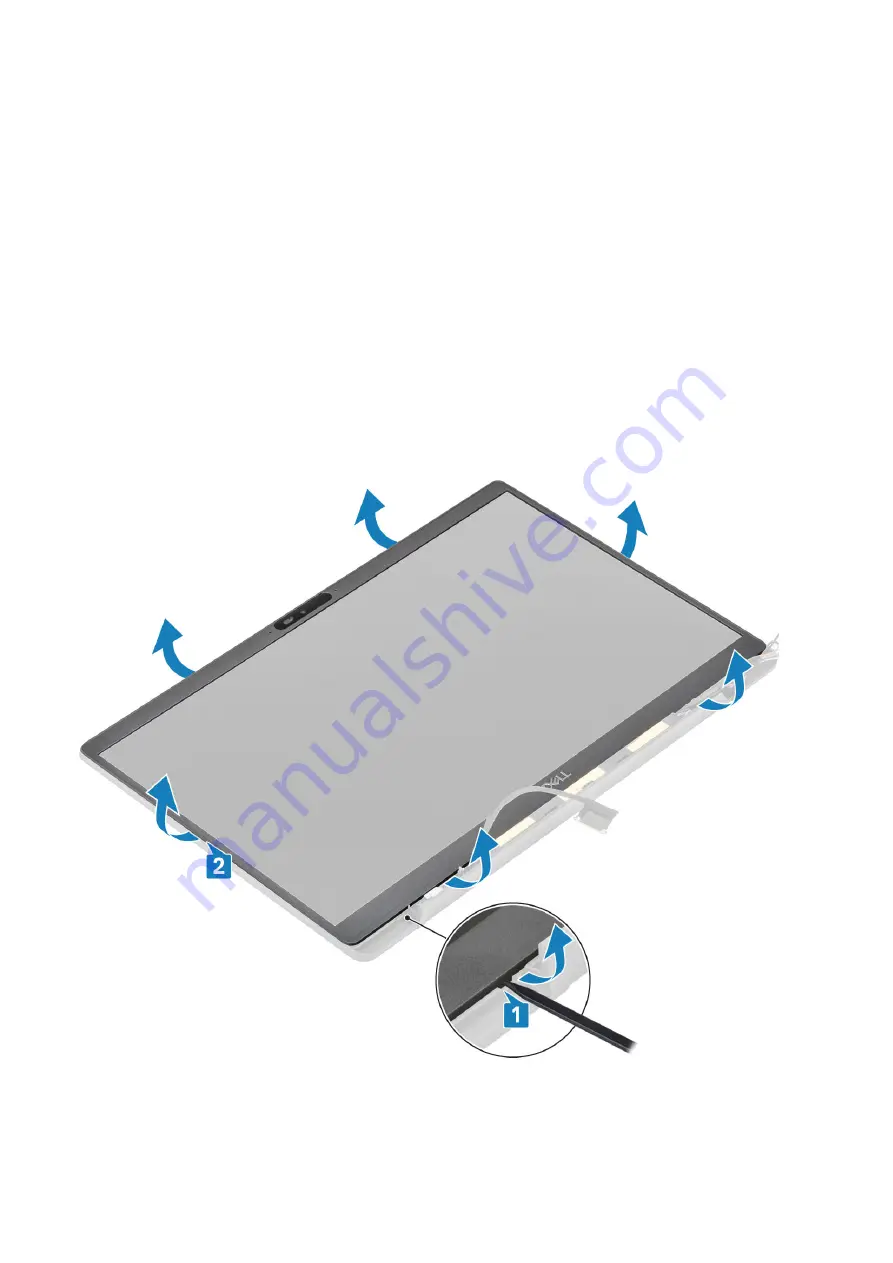
1. Install the
2. Install the
3. Install the
.
4. Install the
.
5. Follow the procedure
after working inside your computer
.
Display Bezel
Removing the display bezel
before working inside your computer
.
2. Remove the
.
3. Remove the
.
4. Remove the
.
5. Remove the
.
6. Remove the
.
1. Use a plastic scribe to pry at the indents on the bottom of display assembly beside the hinges [1].
2. Pry along the outer edges of display bezel to remove the bezel from the display assembly [2].
Removing and installing components
61
Summary of Contents for Inspiron 7400
Page 19: ...4 Lift and remove the base cover from the computer Removing and installing components 19 ...
Page 60: ...3 Route the antennae and display cable along the hinges 60 Removing and installing components ...
Page 82: ...Figure 3 Power button board without FPR 82 Removing and installing components ...
Page 84: ...Figure 5 Power button board without FPR 84 Removing and installing components ...
















































