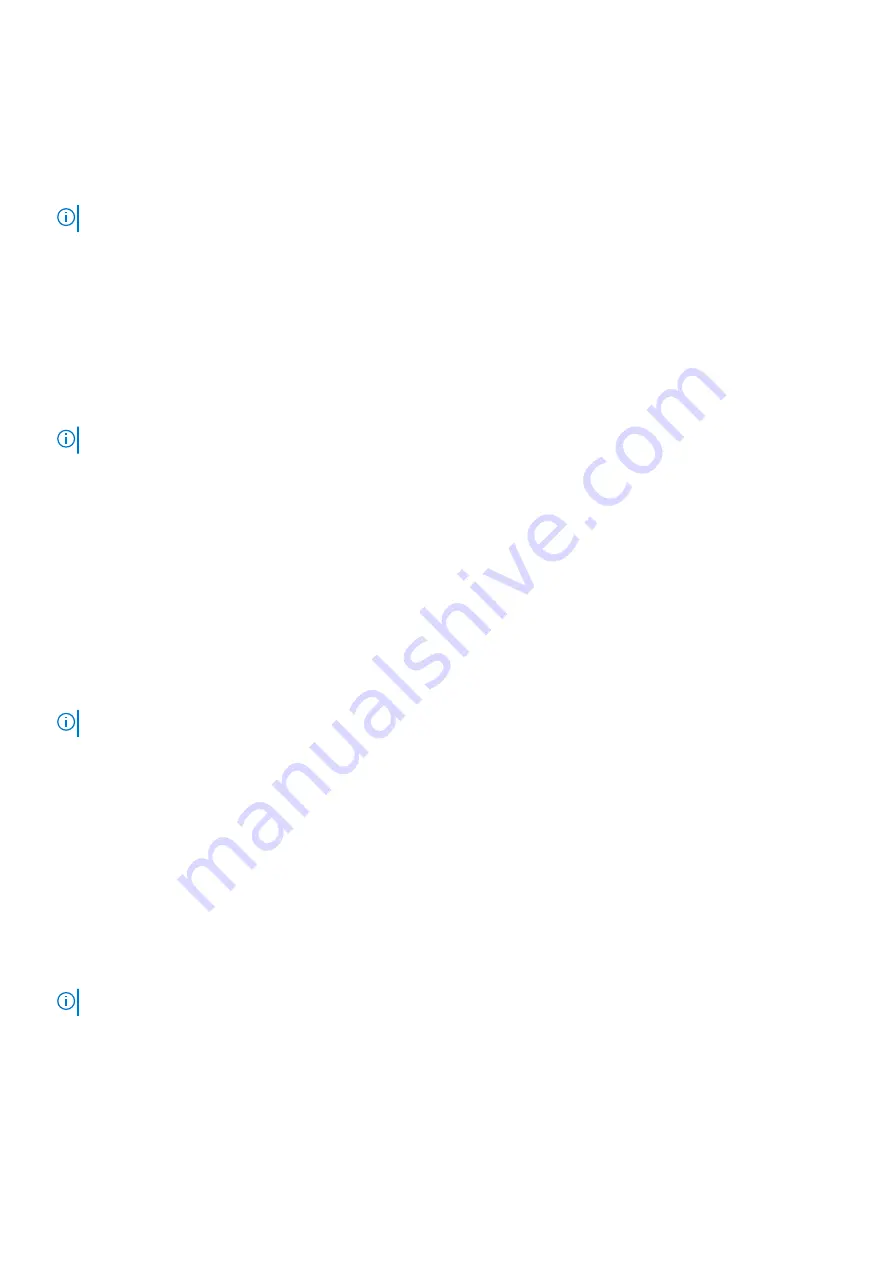
Pairing the Active Pen with new computer
Using the pen garage
NOTE:
Ensure that the Bluetooth on your computer is turned on before performing the following steps.
To pair the Active Pen on a new computer, do the following:
1. Place the Active Pen in the pen garage.
Show notifications connect using Swift Pair
appears on the right side of the taskbar.
2. Click
Yes
.
New Bluetooth found
appears on the right side of the taskbar.
3. Click
Connect
.
Using the tail button
NOTE:
Ensure that the Bluetooth on your computer is turned on before performing the following steps.
To pair the Active Pen to a new computer using the tail button, do the following:
1. Press and hold the tail button for five seconds, until the LED starts to blink white.
Show notifications connect using Swift Pair
appears on the right side of the task bar.
2. Click
Yes
.
New Bluetooth found
appears on the right side of the taskbar.
3. Click
Connect
.
Pairing the Active Pen with existing computer
Using the pen garage
NOTE:
Ensure that the Bluetooth on your computer is turned on before performing the following steps.
To pair the Active Pen to a existing computer, do the following:
1. Place the Active Pen in the pen garage.
On the taskbar, a notification appears to add bluetooth or other devices.
2. Click
Add Bluetooth or other devices
.
Add a device
window appears.
3. Click
Bluetooth
.
A list of bluetooth enabled devices within the range are displayed.
4. Click
PN771M Pen
from the list of devices displayed.
5. Click
Connect
, and then click
Done
.
Using the tail button
NOTE:
Ensure that the Bluetooth on your computer is turned on before performing the following steps.
You can also pair the Active Pen to existing computer, using the tail button.
1. Press and hold the tail button for five seconds, until the LED starts to blink white.
New Bluetooth pen found
message is displayed on the taskbar.
2. Click
Add Bluetooth or other devices
.
Add a device
window appears.
3. Click
Bluetooth
.
14
Dell Chargeable Active Pen















































