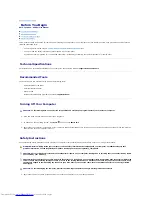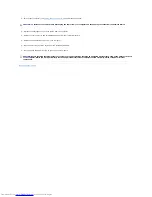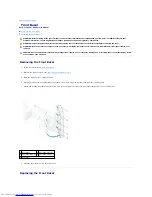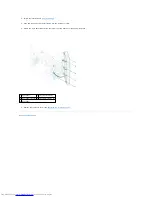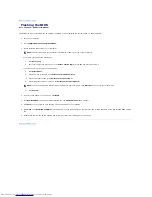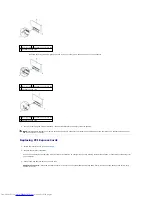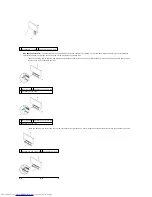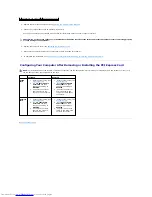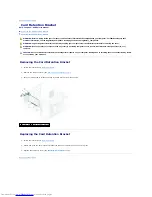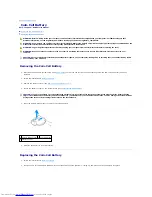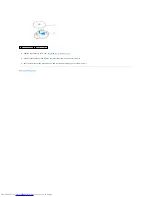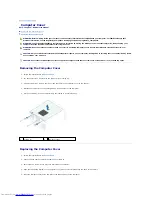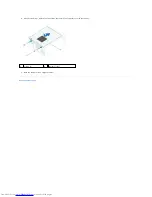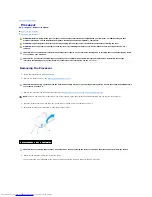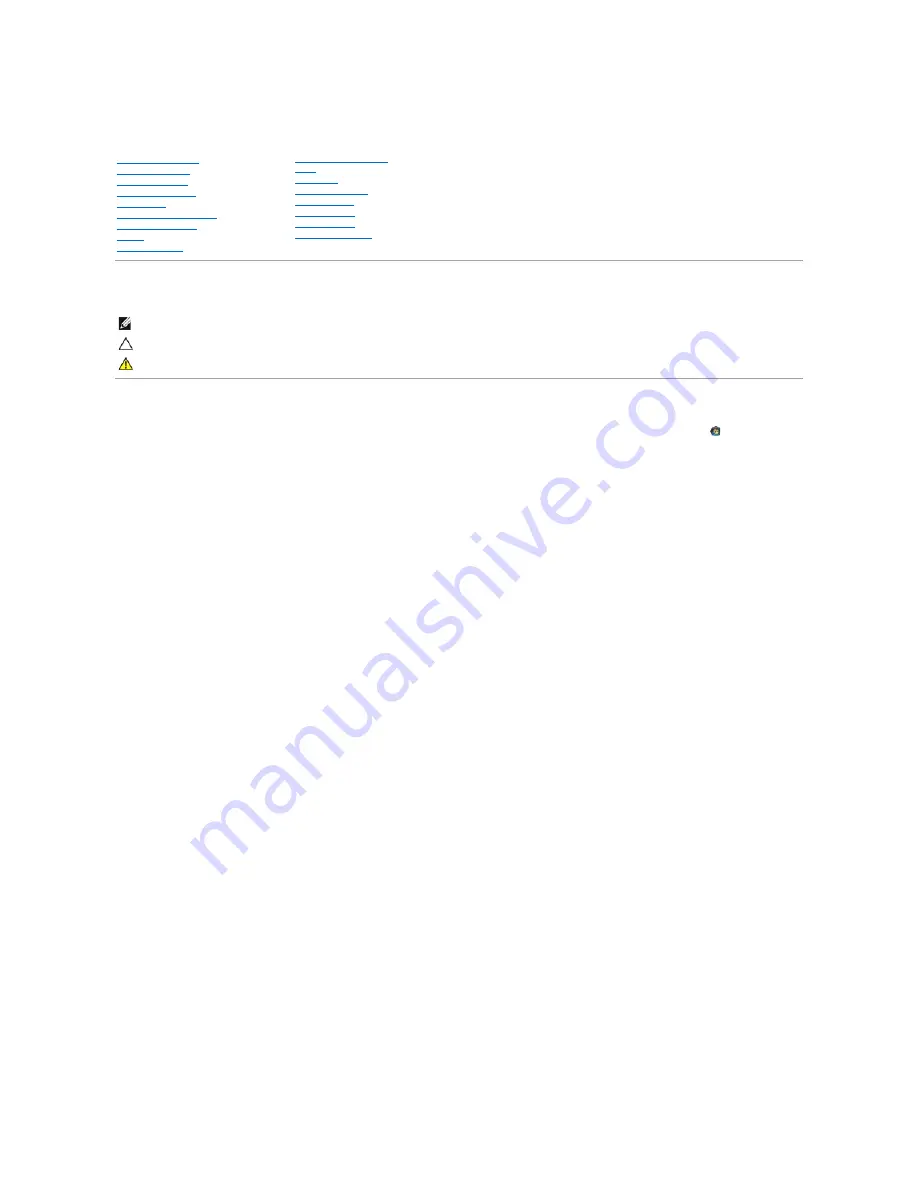
Dell™ Inspiron™ 620 Service Manual
Notes, Cautions, and Warnings
Information in this document is subject to change without notice.
© 2011 Dell Inc. All rights reserved.
Trademarks used in this text: Dell™, the DELL logo, and Inspiron™ are trademarks of Dell Inc.; Microsoft®
, Windows
®
,
and the Windows start button logo
are either
trademarks or registered trademarks of Microsoft Corporation in the United States and/or other countries.
Reproduction of these materials in any manner whatsoever without the written permission of Dell Inc. is strictly forbidden.
Regulatory model: D11M series Regulatory type: D11M001
2011 -
05 Rev. A00
Technical Overview
Before You Begin
Computer Cover
Memory Module(s)
Front Bezel
Card Retention Bracket
PCI Express Cards
Drives
Front I/O Panel
Power Button Module
Fans
Processor
Coin-Cell Battery
Power Supply
System Board
System Setup
Flashing the BIOS
NOTE:
A NOTE indicates important information that helps you make better use of your computer.
CAUTION:
A CAUTION indicates either potential damage to hardware or loss of data and tells you how to avoid the problem.
WARNING:
A WARNING indicates a potential for property damage, personal injury, or death.